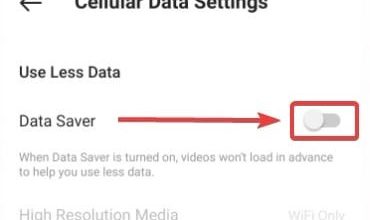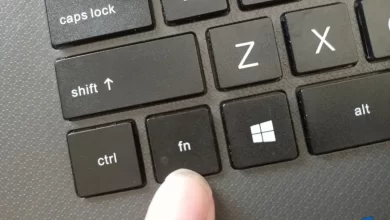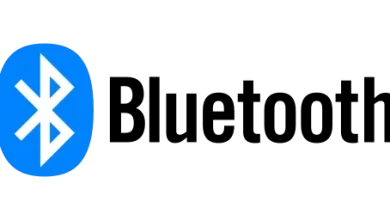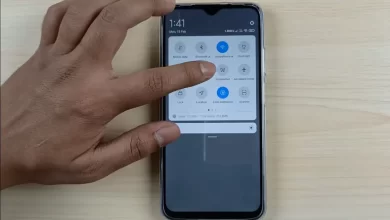How to Change Laptop Wallpaper in Various Modes
Changing the wallpaper on your laptop is a quick and easy way to freshen up the look of your device and make it more personal. Windows provides several modes for wallpaper that can be adjusted according to your wishes, including picture mode, solid color, slideshow, and Windows Spotlight.
Each of these modes offers different setting options to help you create the look you want. The following is a tutorial for changing your laptop wallpaper using these modes.
Mode Picture
This mode is the basic setting for installing images or photos as laptop wallpaper. If you don't really like changing the wallpaper display on your laptop, then this picture mode is most suitable because there will only be one image as the wallpaper.
Here's how to set the wallpaper in picture mode:
- Right click on your desktop and select “Personalize” from the context menu. This will take you to the personalization menu in Windows Settings.
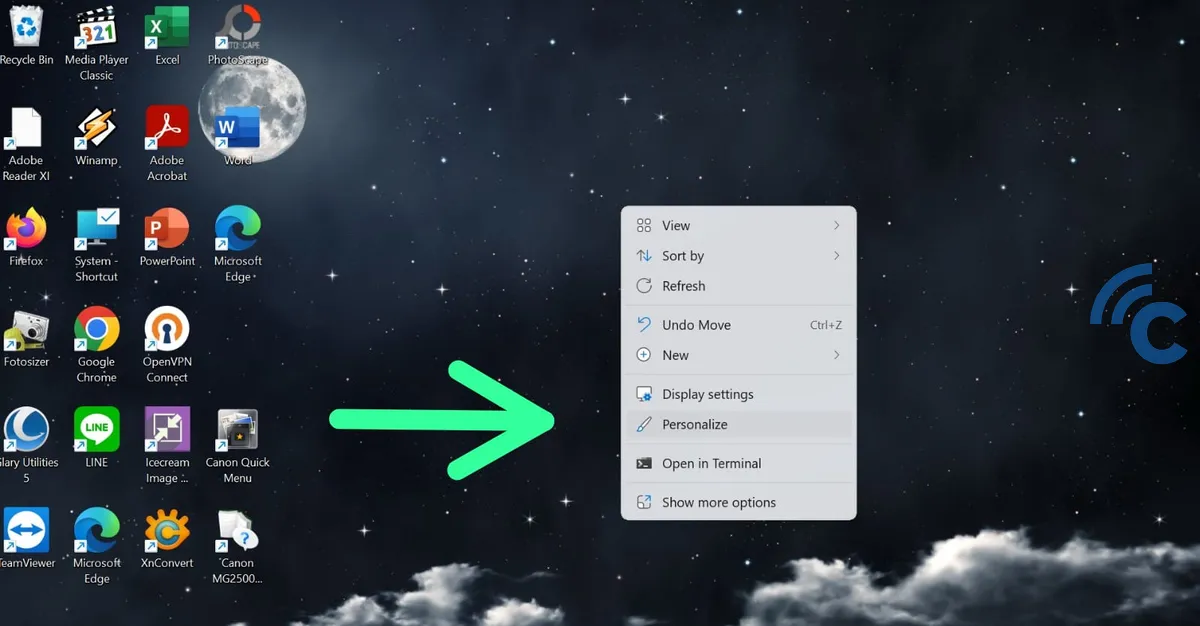
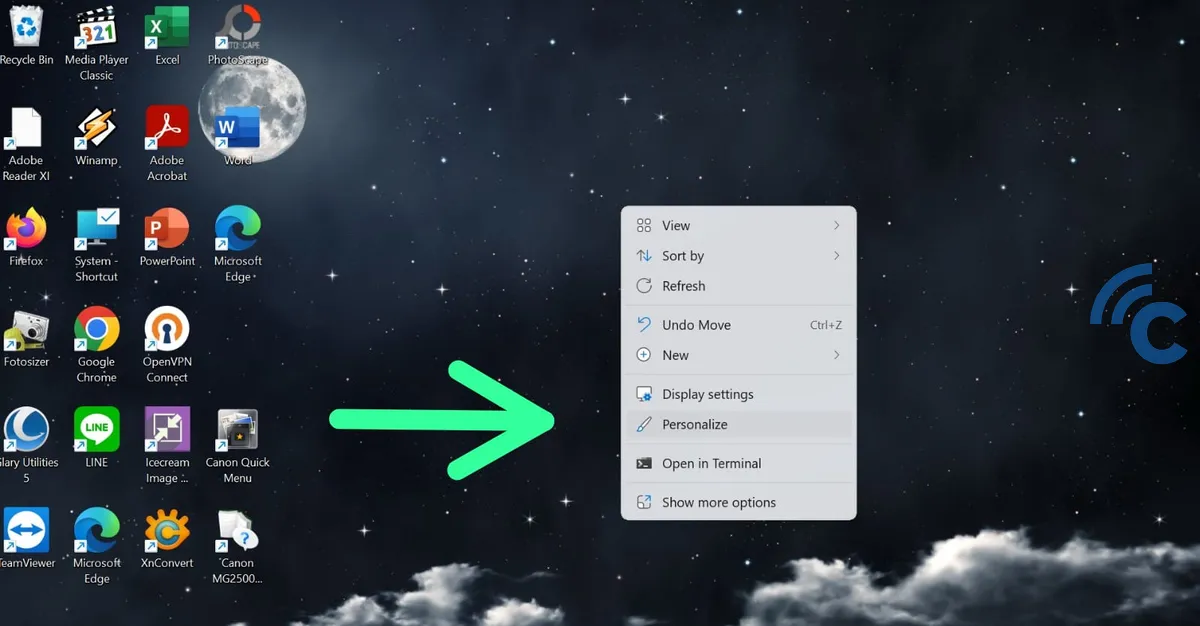
- In the “Background“, select “Picture” from dropdown menu. This allows you to select an image as wallpaper.
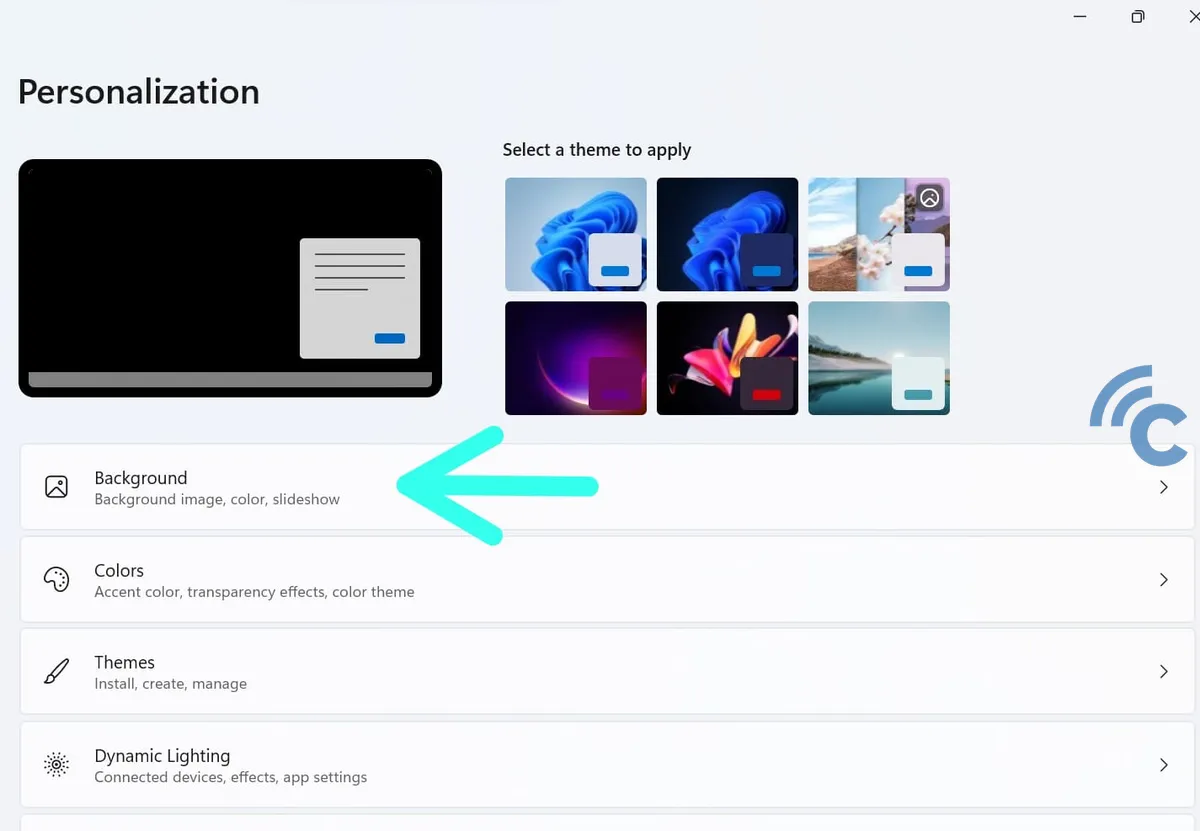
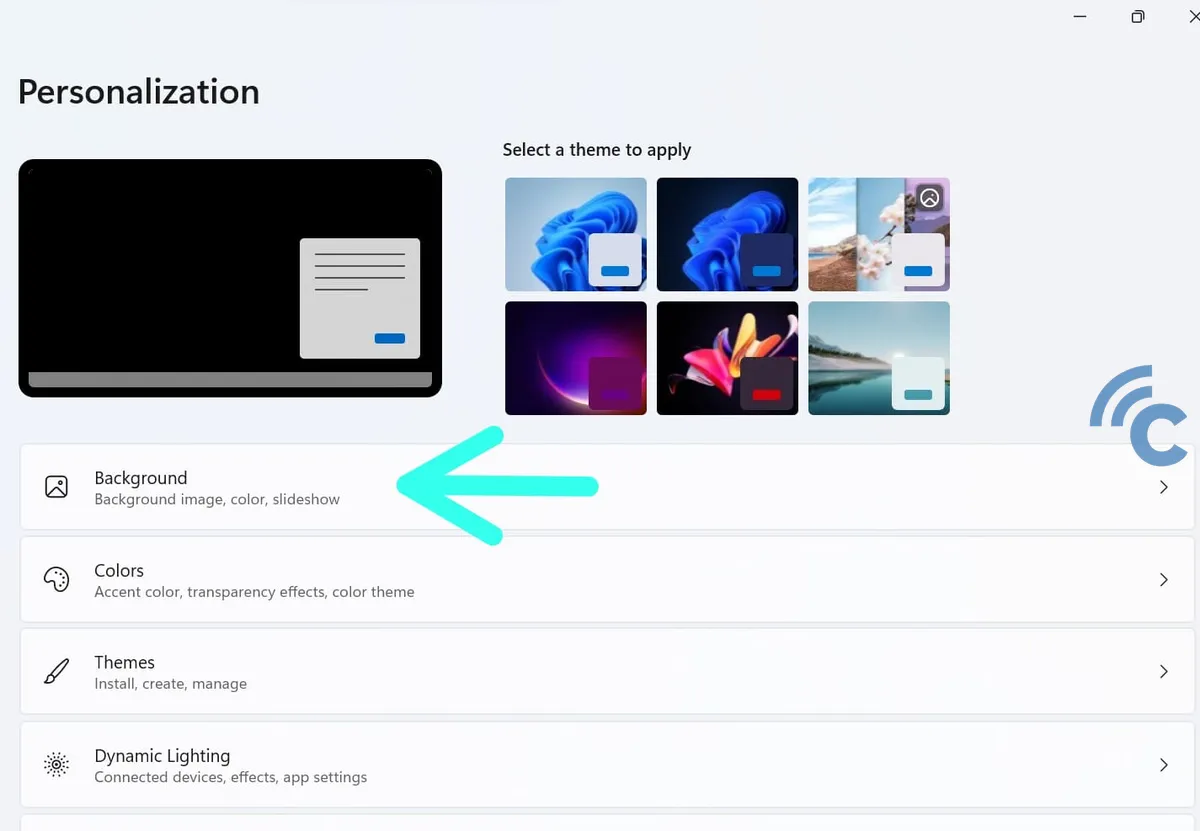
- Click on “Browse” to search for the image you want to use from the laptop files. After finding the image you want, select the image and click “Choose Picture“.
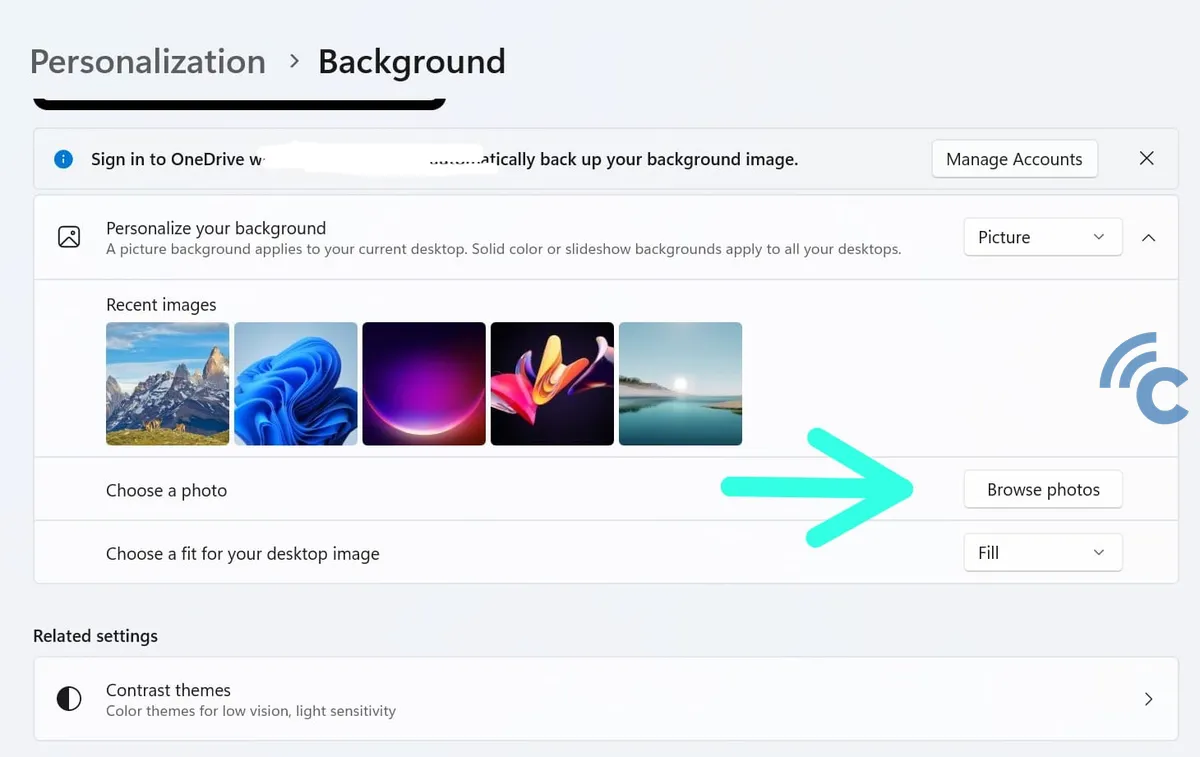
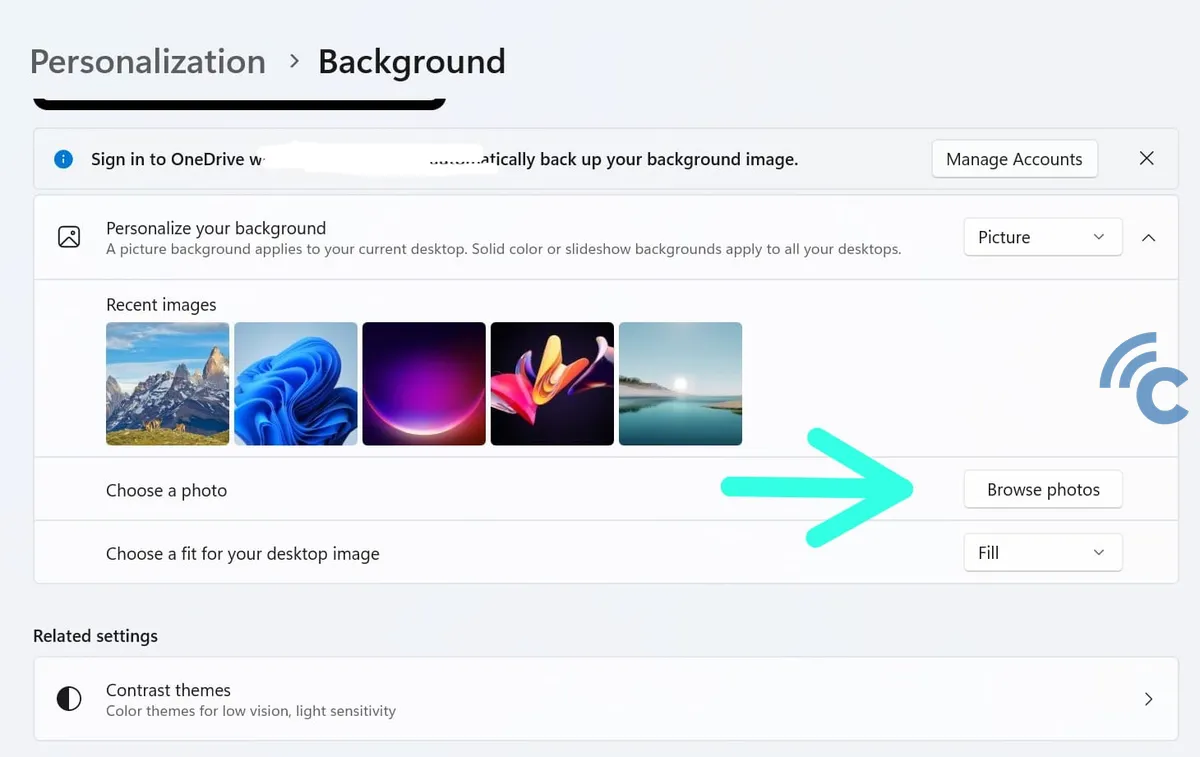
- Customize Appearance: You can choose how the image looks fit to your screen with options like “Fill“, “Fit“, “Stretch“, “Tile“, or “Center“.
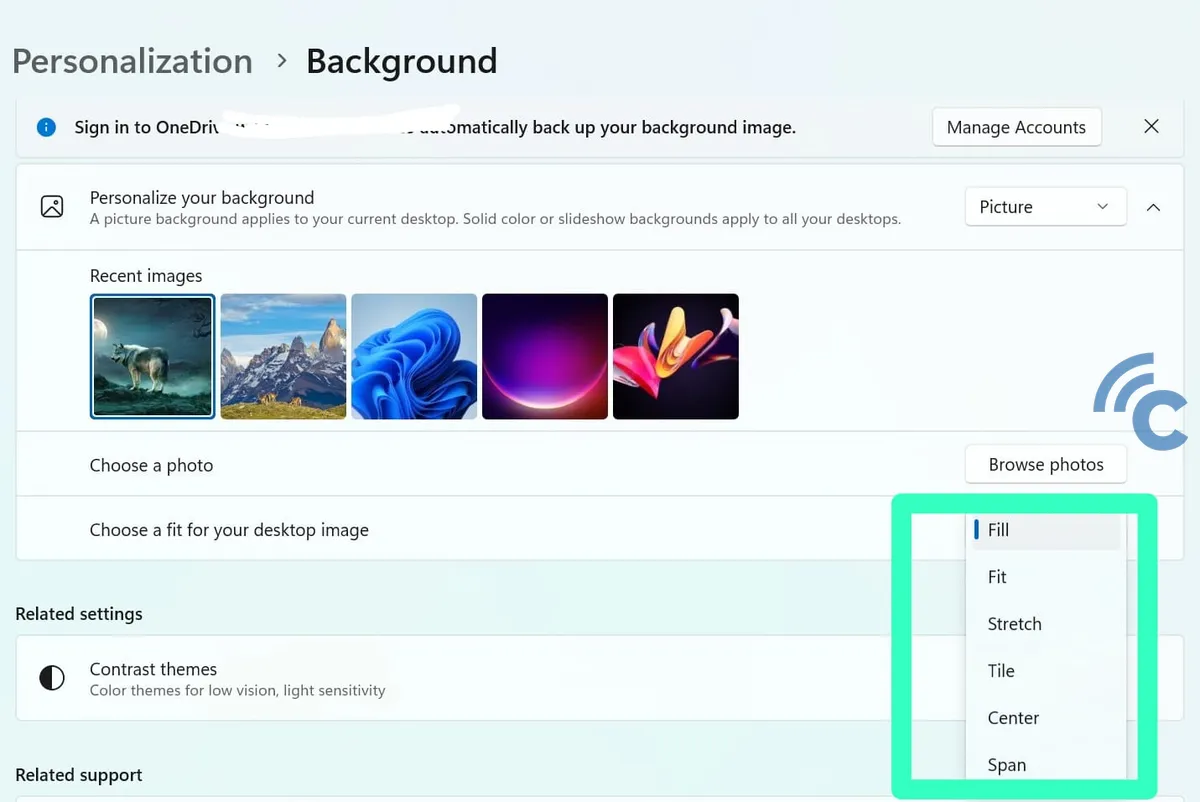
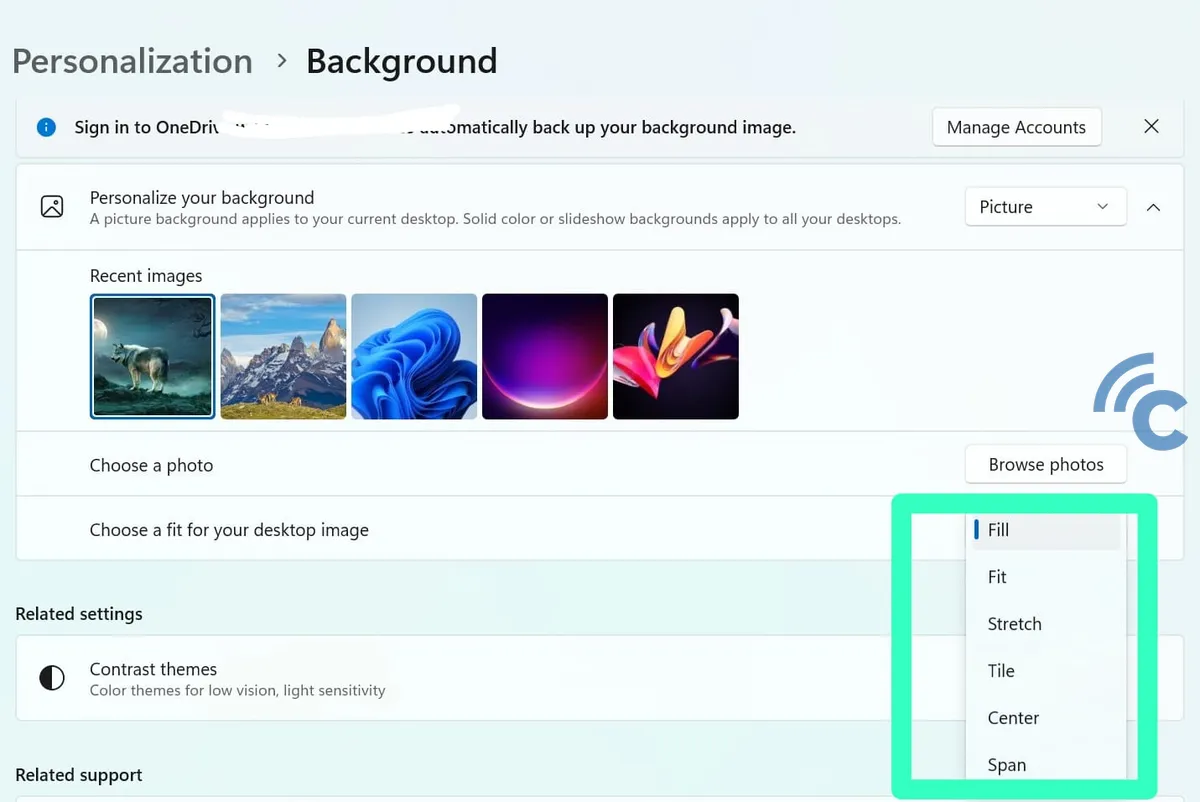
Mode Solid Color
For those of you who don't really like using images as laptop wallpaper, there is a solid color mode that is suitable for you. Yes, this mode will only make the wallpaper covered by the color you choose. The following is a guide setting wallpaper dalam mode solid color:
- Right click on the desktop and select “Personalize“.
- Select Solid Color: In the menu “Background“, select “Solid color” from dropdown menu.
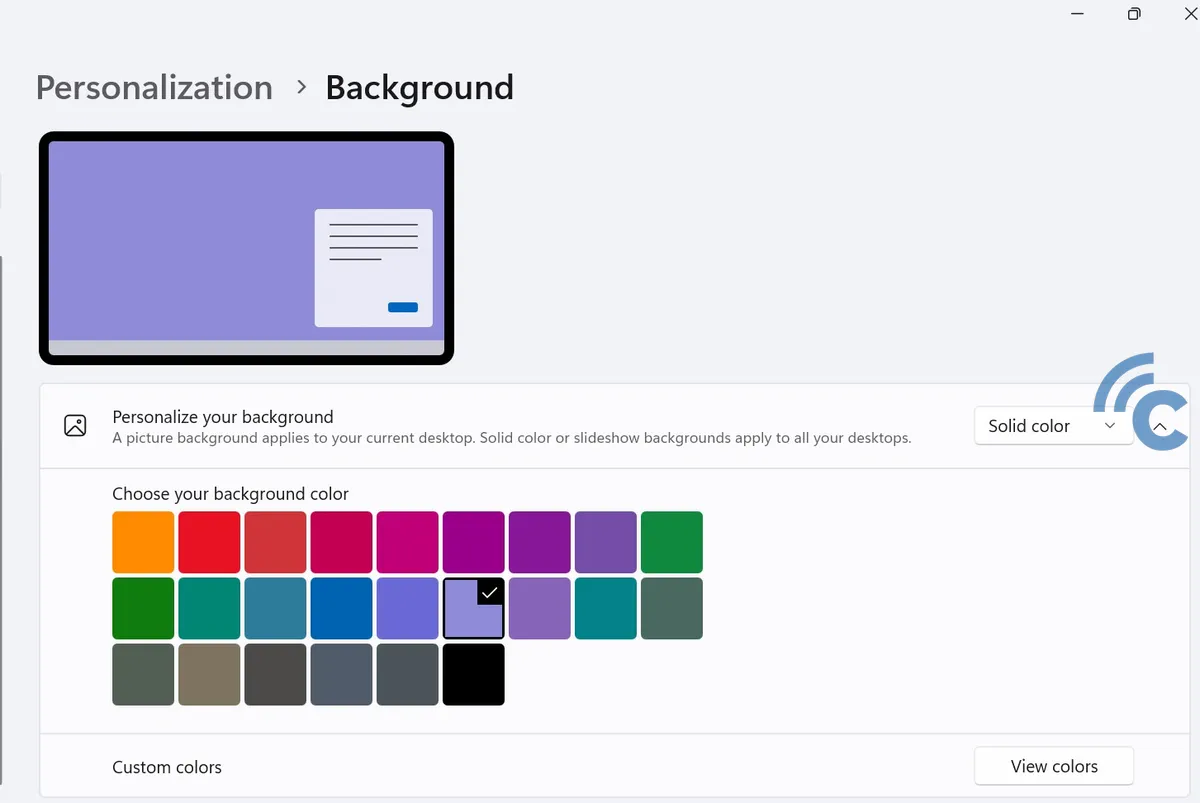
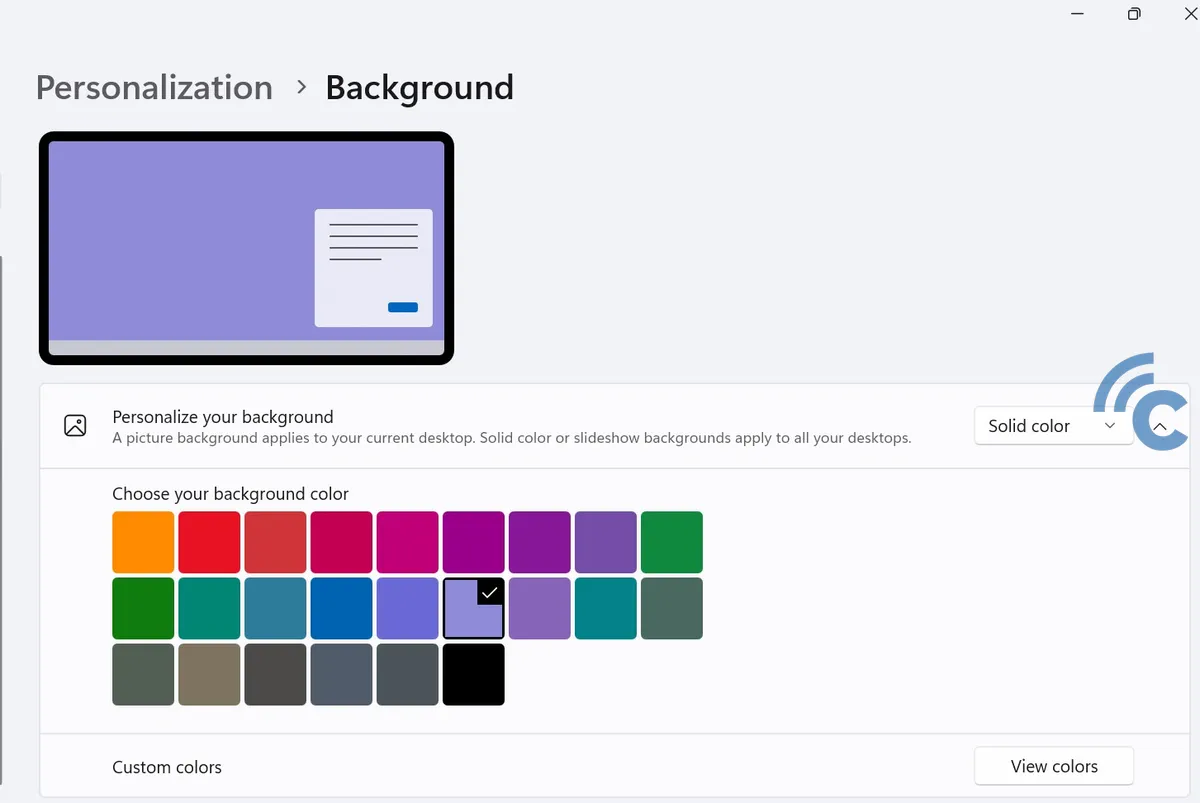
- Windows will display various solid color options that you can choose from. Click on the color you want to immediately apply it as wallpaper.
- If you want a more specific color, click on “+ Custom color” to select the color via color picker.
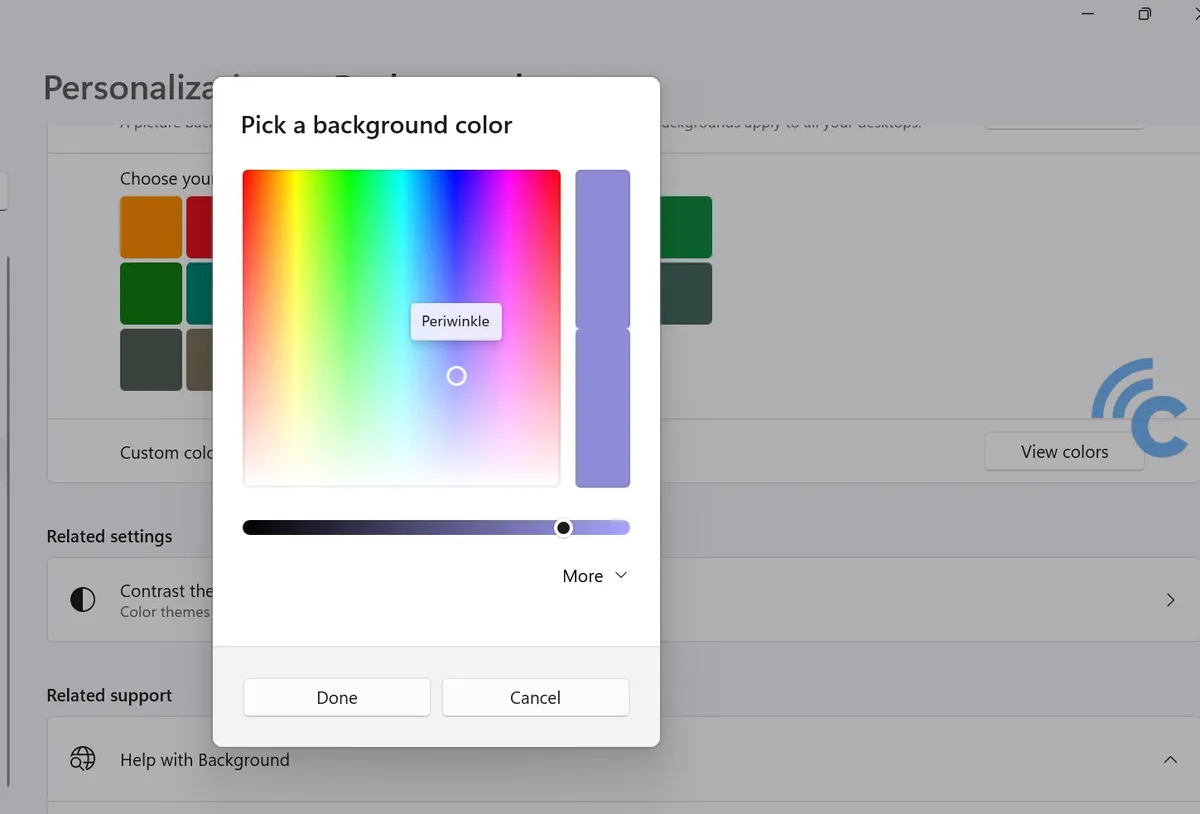
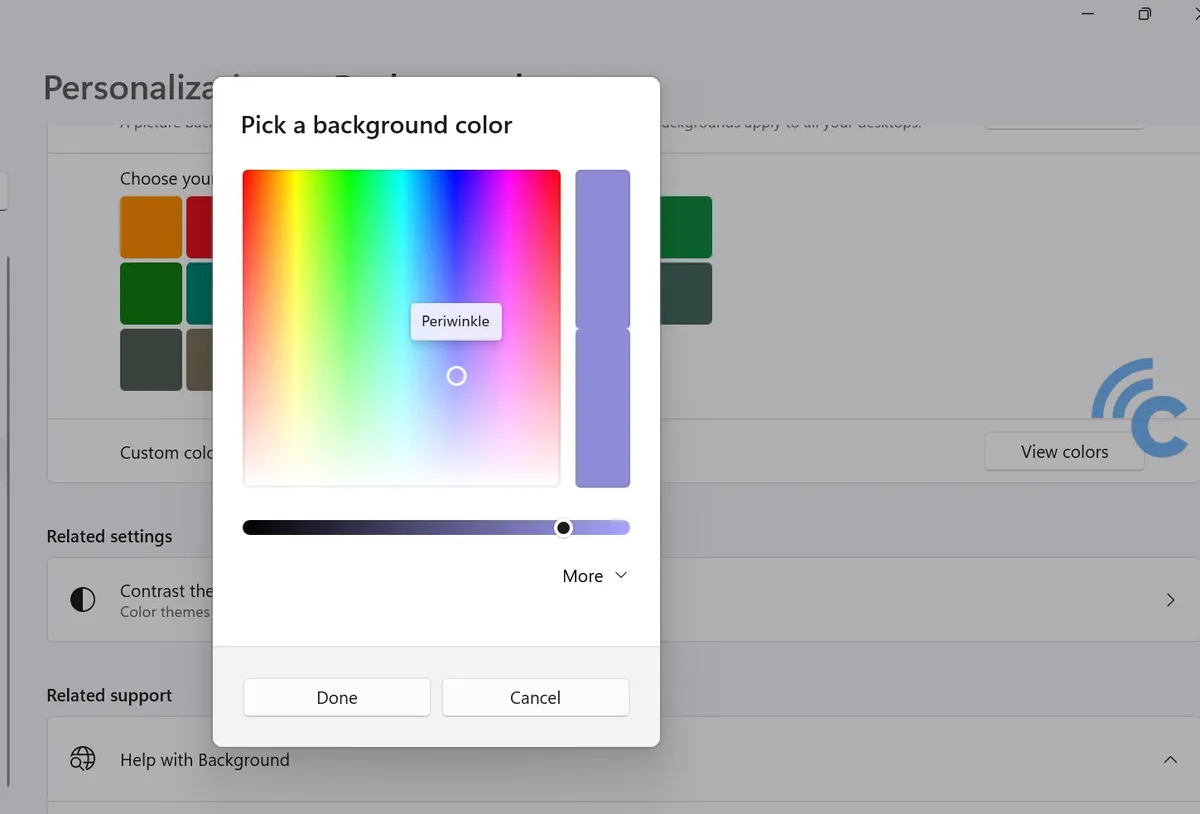
Mode Slideshow
If you are bored with the same wallpaper appearance, try making several slideshow. Windows provides modes slideshow especially for those of you who want to use several images at once as wallpaper.
This is a tutorial for changing wallpaper with fashion slideshow:
- Right click on the desktop and select “Personalize“.
- From dropdown menu in section “Background“, select “Slideshow“.
- Click “Browse” and select the folder containing the images you want to display in slideshow. Make sure all the desired images are in one folder.
- You can set how often the image changes in “Change picture every” menu dropdown. Select the time interval you want.
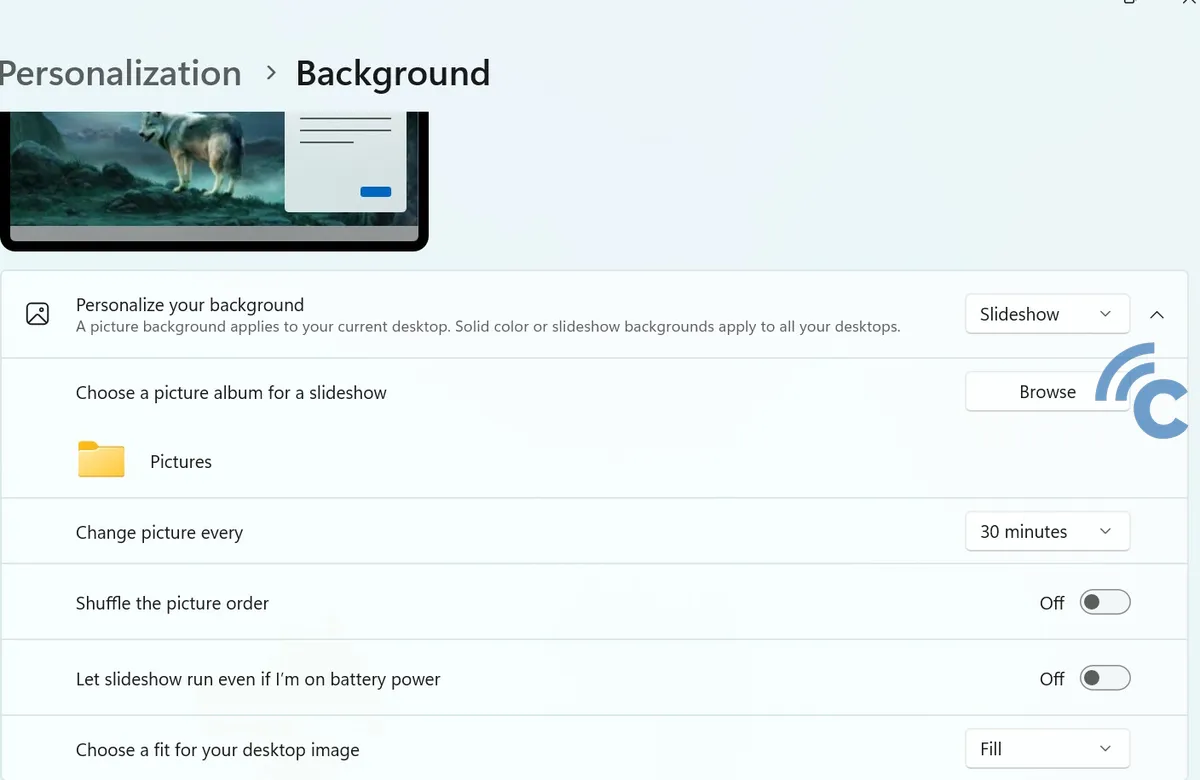
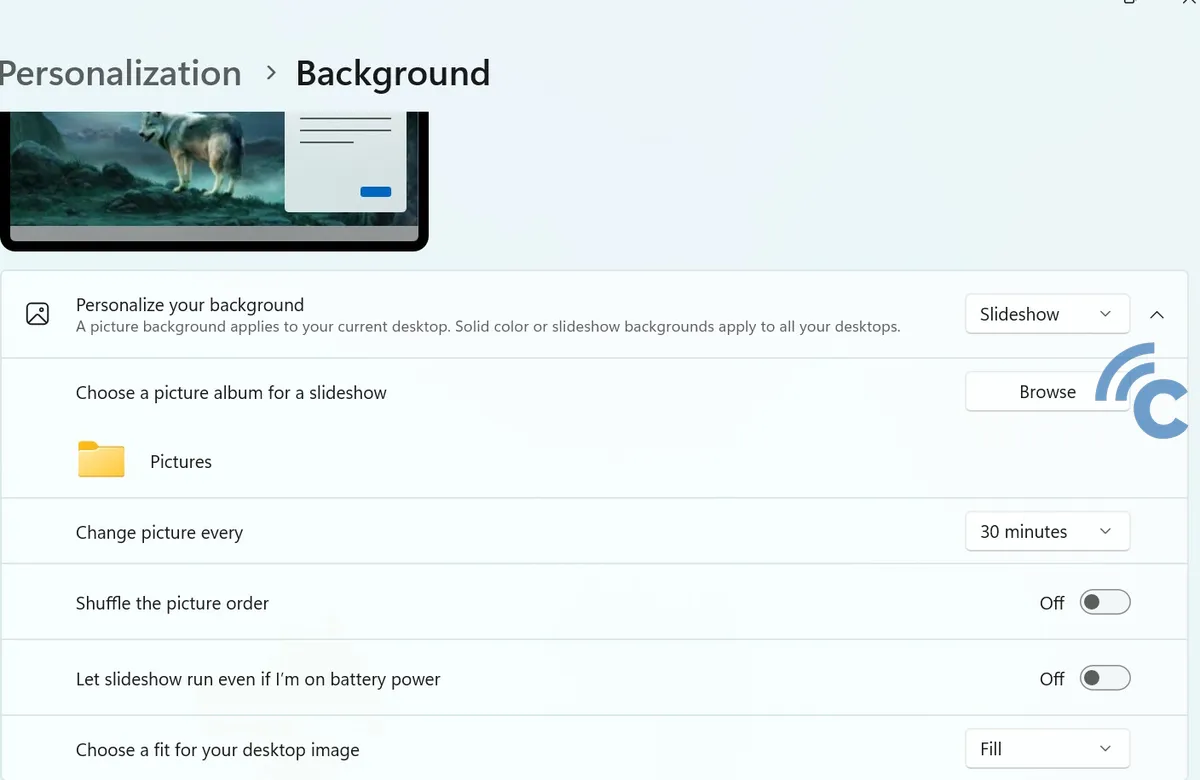
- You can also choose to randomize the images and choose how the images fit onto the laptop screen.
Mode Windows Spotlight
Windows Spotlight will automatically display different and interesting images on lock screenand you can also use these images as desktop wallpaper.
- Right click on the desktop and select “Personalize“.
- Enable Windows Spotlight: In the “Background“, select “Windows spotlight” from dropdown menu.
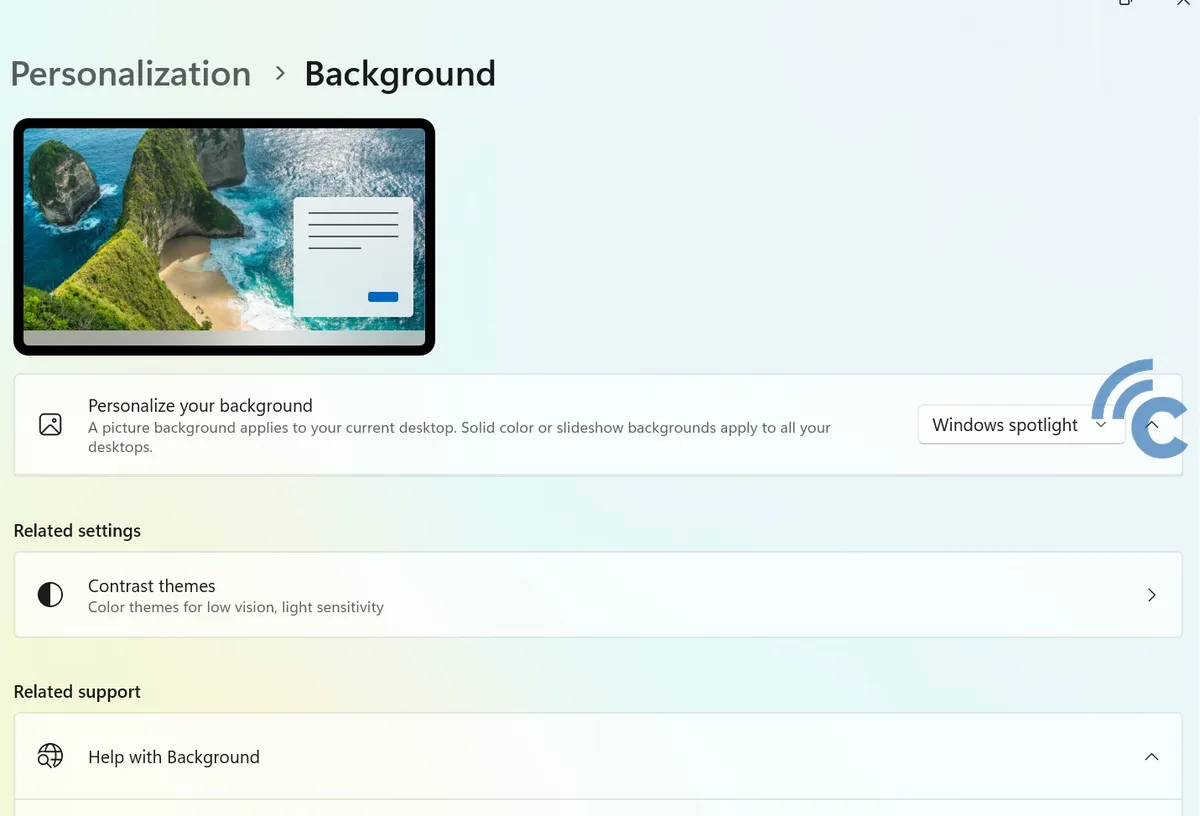
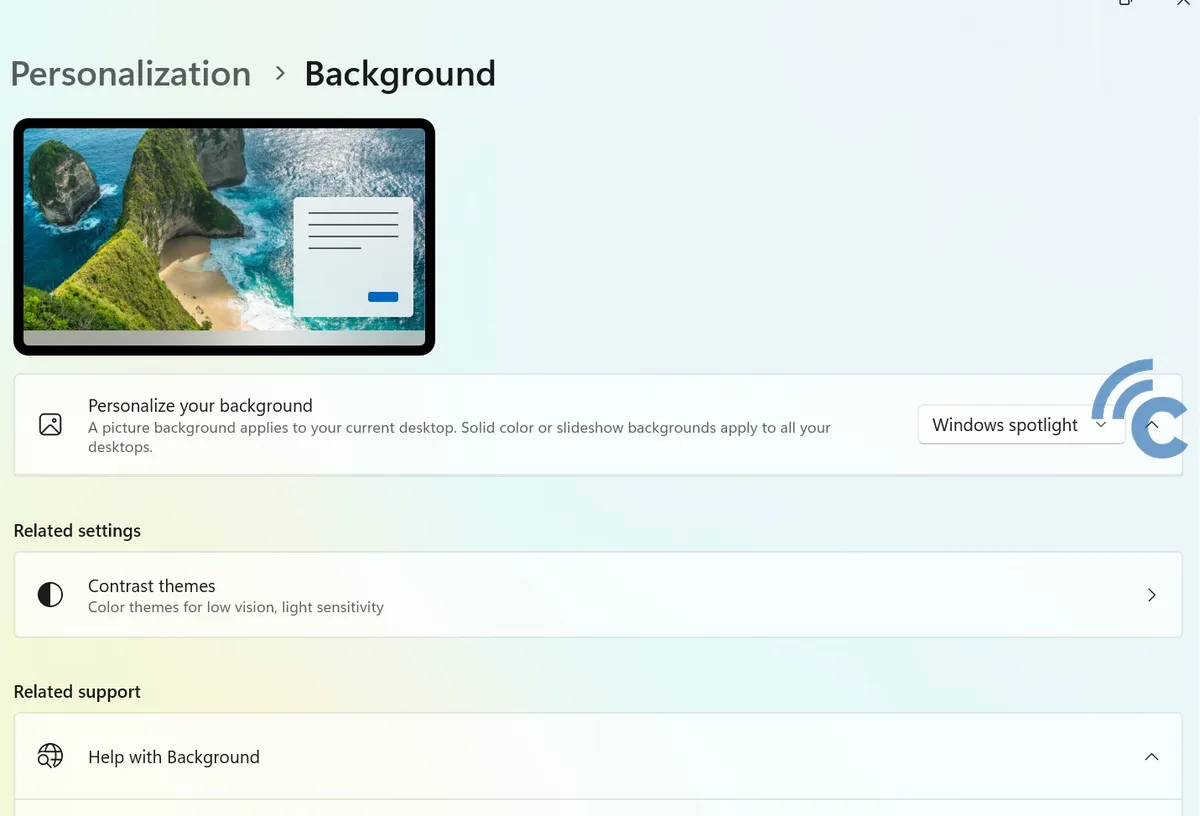
These various mode options for changing wallpaper can be the right guide for changing laptop wallpaper according to your needs. However, don't forget to pay attention to the resolution of the image so that it doesn't break or become blurry when used as wallpaper.
The ideal resolution for laptop wallpaper depends on the resolution of your laptop screen. For best results, your wallpaper should have the same resolution as your laptop's screen resolution, as this will ensure that the image appears sharp and clear without needing to be stretched or scaled down, which could reduce its quality.
To find out your laptop screen resolution:
- Right click on the desktop and select “Display settings” or “Screen resolution“.
- Look in the resolution section to find the resolution value currently in use.
Use images with appropriate resolution or higher to ensure your wallpaper looks its best. If the image has a higher resolution, Windows will usually adjust it to fit your screen, keeping the image sharp.