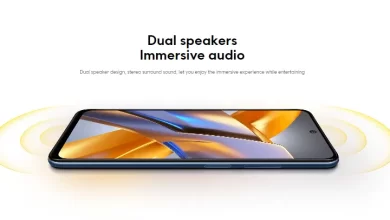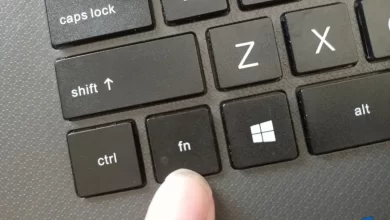Here are 3 easy ways to take screenshots on the Samsung Galaxy A13
The Samsung Galaxy A13 is a mobile phone mid-range at an affordable price that is suitable for various activities.
The attractive and slim design no doubt makes this cellphone suitable for working up to browsing relaxed. You can also take screenshot and record the screen display on this Samsung cellphone easily when you find important things on the screen.
Interestingly, even though this phone is marketed in the lower middle class, this phone is already equipped with features screenshot default.
Indeed, to record the screen display, Samsung does not present special features. However, it turns out that there are various ways screenshot and record screen displays that are more practical, easier and more functional.
Well, this time the Carisignal team will explain a number of ways to do this screenshot on a phone with an Exynos 850 runway. Here’s how screenshot on the Samsung Galaxy A13 which you can try.
General Ways of Screenshot on Samsung Galaxy A13
As discussed above, there are several ways you can try to do this screenshot on the Samsung Galaxy A13. The method commonly used in almost all Android phones is to simultaneously press several buttons on the cellphone.
Well, let you not make a mistake, Here are the steps to take screenshot which is easy and fast.
1. Set up the desired screen display
The first step you have to do is determine the screen display you want to take screenshot.
For your information, you can take screenshot on the screen display containing the navigation map, articles in webisi chat, videos and much more. Once you’ve found the view you want to capture, you can move on to the next step.
2. Push Button Power and Volume Down Simultaneously

If you have found the part you want to take a screenshot of, the next step is that you just need to push the button power and volume down on the right side of the body simultaneously.
Press and hold both buttons until there is some kind of sign on the screen that screenshot It is already done. Some cellphones will usually display a screen that briefly turns white.
If suddenly a menu appears to turn off the phone, it means that you pressed the cellphone for too long or it could be that you pressed the two buttons that didn’t fit or didn’t fit together at the same time.
3. Check Screenshot Results
If you have tried the two steps above, you can check the results screenshot by going to phone gallery and search album screenshot. In this album all the results screenshot usually saved.
How to Special Screenshot on Samsung Galaxy A13
In addition to the general method above, to take a screenshot on the Samsung Galaxy A13, you can use a special method that is more practical and easier. Check out the review below.
1. How to Long Screenshot on Samsung Galaxy A13

Sometimes you need more information in an HP screen display. Fortunately, the Samsung Galaxy A13 has features long screenshot.
To be able to do long screenshotyou just have to enable screenshot toolbar. You can enter Settings > Display > Screenshot and screen recorder. When the screenshot toolbar is already active, you can follow these steps to do long screenshot:
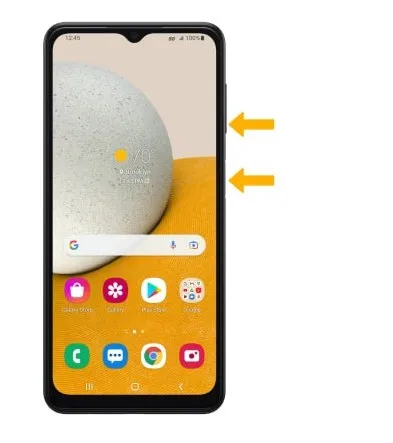
you can do screenshot screen as usual with push the button power then volume simultaneously.
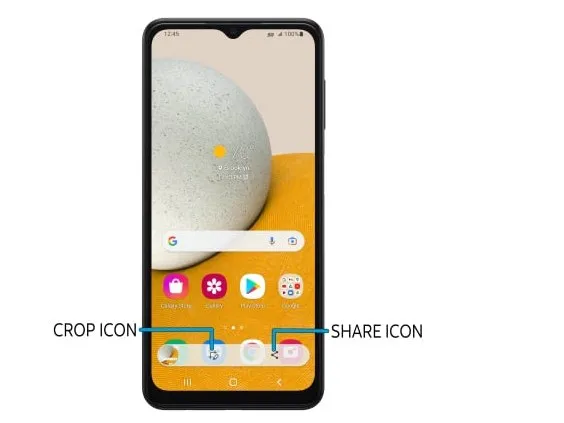
She was screenshot successful, a screenshot toolbar will appear at the bottom of the results screen screenshot. You can choose part screenshot length which is usually indicated by a box containing an arrow pointing downwards. Click the box screenshot that lengththen all you have to do is scroll down the screen you want to capture screenshot.
Remember, make sure the screen display is long. If the screen display is not long then the screenshot toolbar will not appear. Same as screenshot normal, result long screenshot will be saved in the phone gallery.
2. How to take screenshots with Gesture
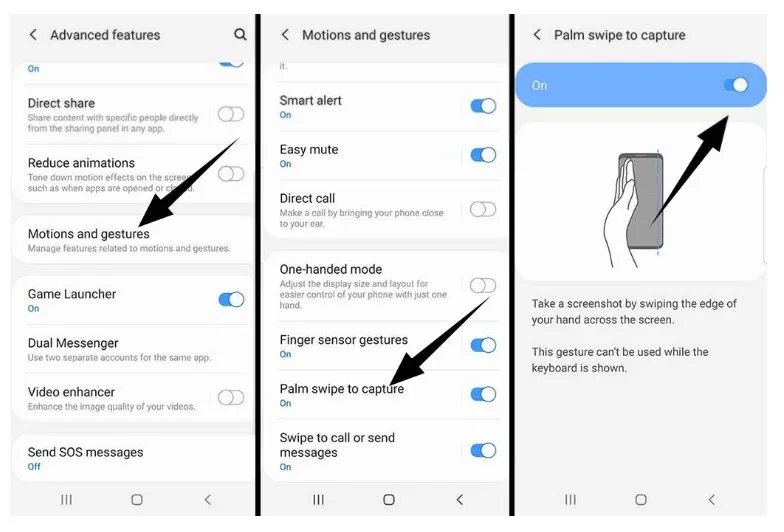
You can also do screenshot without having to press a button. However, to be able to do this method, you must first activate the feature Gesture from Settings menu. Here are the steps.
1. Activate the Gesture Feature
To be able to activate this feature, you can go to Settings > Advanced settings > Gestures and gesture. In this view, you can simply enable the palm swipe to capture option.
2. Palm swipe to pick up feature
To make sure this feature is turned on, make sure toggleit’s on the right side with a blue background.
3. Cara Screenshot
After all the steps above are appropriate, you just have to find the things you want to do screenshot. After that, you just need waving on the screen. Make sure the right hand is in an open position as if to shake hands or slap.
Place your hand on the right end of the phone, then wave your hand to the left. You can also do this method using your left hand of course in the opposite direction. If this method works, the screen will turn white and the result screenshot will be saved directly to the gallery.
3. Cara Screenshot with Assistant Menu
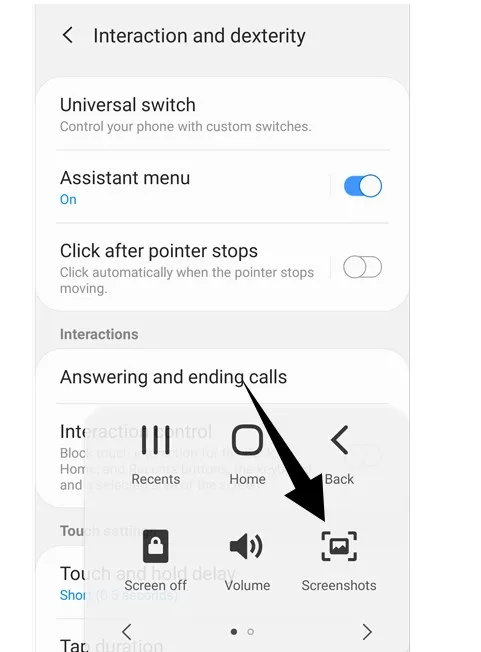
There is another way to take screenshot on the Samsung Galaxy A13 it is easier and faster to use the assistant menu. This method is considered more simple because there are no buttons and you don’t have to bother moving your hands. Here are the steps.
1. Activate the Assistant Menu
Just like the way gestureyou must activate Assistant menu in settings. The method, go to Samsung Galaxy A13 phone settings. Select the menu Accessibility > Interaction and Dexterity. Then you just have to activate the Assistant Menu.
If the feature is active, a floating button will appear in the form of a 4-box icon. Well, if you press this button, several shortcut keys will appear, one of which is useful for screenshot screen display quickly.
2. Cara Screenshot
Once the Assistant Menu is active, you can place the assistant menu icon as needed in any area of the screen.
For shortcut keys screenshot in the Assistant Menu is usually a screenshot. However, if it turns out that there is no icon for screenshotyou can add or remove Assistant Menu shortcut keys easily.
To start screenshot using the Assistant Menu, you must enter the desired screen view. After that, you are enough tapping the Assistant Menu box icon. Then, tapping the screenshot icon. Screenshot can be done quickly and easily.
Other Recommended Screenshot Applications
Not only using the steps above, you can also try the application screenshot on Android. Here are some recommendations.
1.Screenshot Easy
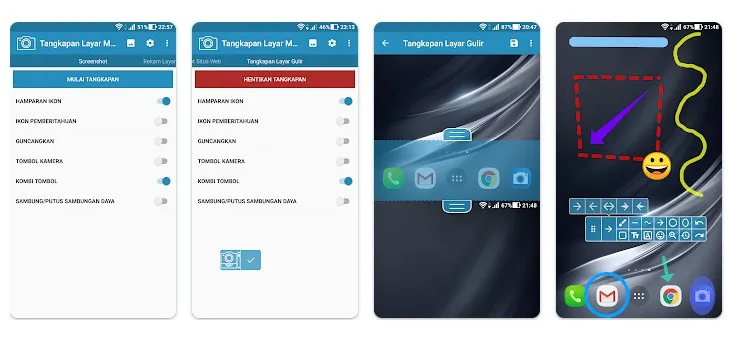
True to its name, Screenshot Easy is one application screenshot which is easy to use so it gets quite a lot of positive responses from Android users. This free application is light in size but has complete features.
The advantage of this application is that you only need to tap the camera-shaped icon to do screenshot. In addition, this application also has a feature to shake the cellphone to take pictures screenshot. User interfaceit’s also minimalistic and easy to understand.
This application also provides facilities edit which is quite good. You can use the app to take screenshot page webmovies up to game.
When we tried, this application was quite easy and fast when using the way of clicking the camera icon. However, when trying to shake the cellphone, there is still a slight delay in taking screenshots.
Even some times can’t screenshot. However, this application is quite easy to use compared to other applications.
2. Screen Master
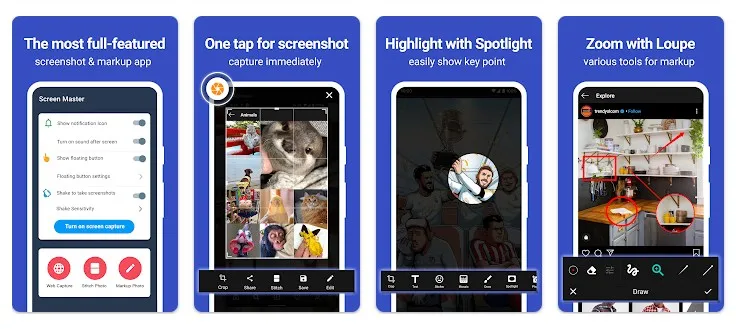
Screen Master is one application screenshot The best on the Play Store. As proof, this free application has been used by more than 5 million users and has even received a 4.7 review rating. No wonder this application is highly recommended for those of you who frequent screenshot HP screen.
The advantage of this application is user interfaceits quite simple and practical so easy to use. This application is also light enough not to burden RAM. The main advantage, of course, is that this application has quality image results, complete features, including features edit and share to social media.
Slight lack of application screenshot This is the presence of ads that appear because this application is free. Also, this app cannot take pictures on protected content.
Another drawback, this application features an additional bar at status bar. It’s certainly a little inconvenient when it comes to doing screenshot rapidly.
One thing we like about this app is the ability to screenshot by shaking the phone. When tested, this feature turned out to be quite fast and easy to use.
That’s the general way and the special way that you can try for you Samsung Galaxy A13 users. Hope you can benefit from taking the way screenshot in this Samsung Galaxy A13.