
Easy Ways to Install or Upgrade Windows 11 on Old Computers
Windows is one of the most popular and widely used operating systems (OS). Windows is Microsoft’s operating system and has been used on various types of laptops and PCs. Therefore, Microsoft always tries to provide attractive services by providing innovation in its newest Windows.
Since October 2021, Microsoft has released its newest operating system or OS, namely Windows 11, for many countries in the world, including Indonesia. The giant company from the United States offers various innovations for its newest OS. Apart from that, Windows 11 is also available for free or without any cost.
The innovations and updates brought by Windows 11 are quite interesting. However, there are minimum requirements that must be met by the device in order to get updates and support Windows 11.
Windows 11 and TPM requirements

During the initial release of Windows 11, Microsoft required that devices running Windows 11 use Intel 8th generation.
In other words, devices that have used Intel 8th generation or more already support Windows 11. However, these conditions are removed. From the official pageit is stated that to run Windows 11, the device must have at least a processor of at least two cores with a speed of 1 GHz with 4 GB of RAM.
That means even older computers can actually run Windows 11, as long as the specifications meet. Unfortunately, there is one condition for running Windows 11, namely TPM 2.0 support. Old computers rarely have this feature.
For information, TPM is an abbreviation of Trusted Platform Module. This is a special chip that functions to provide additional security protection from the hardware side. Simply put, Microsoft wants Windows 11 to have a layered security system to avoid various attacks.
Of course not many old computers or laptops support this feature.
Interestingly, in the end there are various ways that a desktop or laptop computer that doesn’t have TPM 2.0 can run Windows 11.
Before entering into the discussion, we will first explain how toupgrade to Windows 11 for devices that have met the requirements.
How to? The following are the steps that must be taken to install orupgrade Windows 11.
How to Install or Upgrade Windows 11
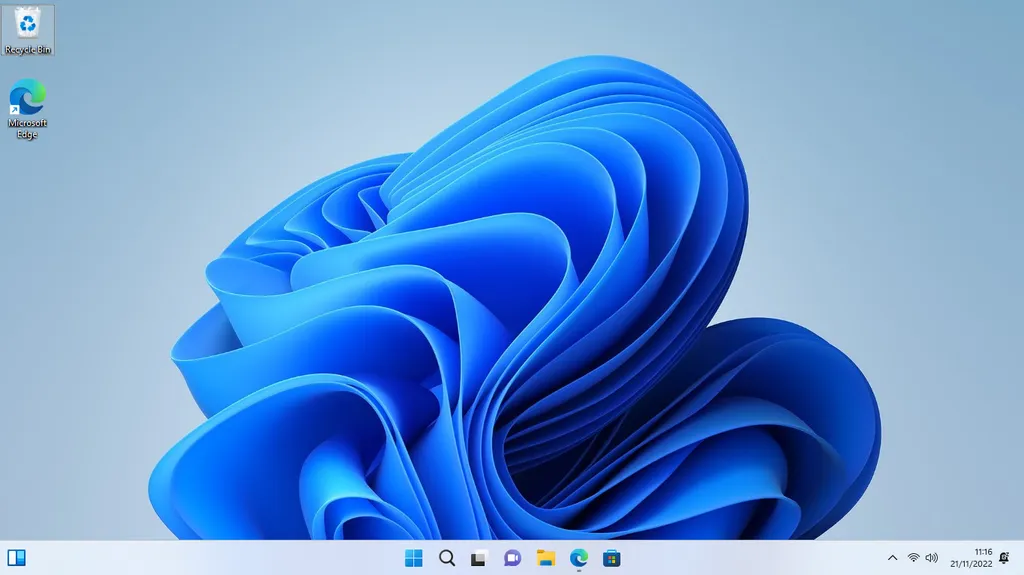
This method can be done for devices that meet the requirements and get support for Windows 11. See the steps below.
- The first step to take is to open “Settings” or Settings on your laptop or PC device.
- After that, select the menu “Update Windows” or “Update”.
- To check for the update, select “Check for updates”.
- If the device already supports the update and Windows 11 is available, then there will be an option “Feature Update to Windows 11”.
- However, if Windows 11 is found to be unavailable, then the option does not appear on your device.
- If your device supports it, press the update option that appears.
- After that, please press “Download/Download” and “Install”.
- Then, the device will start the download and installation process by itself.
- Wait for the process to finish until Windows 11 has been installed on your device.
It has been discussed before, that Windows 11 is not available on all laptop or PC devices. Only laptops or PCs that meet the requirements will get the update.
Well, if you’re one of the few who haven’t gotten the update because you don’t qualify, you don’t need to worry. There is still one other way that can be done toupgrade Windows 10 to Windows 11 on your device. Curious how? Check out the following method.
How to Install or Upgrade Windows 11 on an Old Computer
Installing Windows 11 on older laptops or desktop PCs must be done manually using an ISO file. Even so, the laptop or PC device used must meet the lowest standards of Windows 11 in order to use Windows 11 optimally.
The requirements for the device to be used are a minimum of a 64-bit CPU with a speed of at least 1 GHz dual core or more. In addition, the laptop or PC that will be used must have at least 4GB of RAM and 64GB of storage space or more, and TPM (Trusted Platform Module) version 1.2.
Apart from having to fulfill these basic requirements, you should also be aware that this method can be said to “force” the device to use Windows 11. That way, there are consequences that the device will receive. One of the consequences is that the device will not get access upgrade Windows 11 and will not get patch security to be released by Microsoft.
If you already understand the terms and consequences that will be accepted but still want to try, please refer to the following steps.
1. Mengunduh ISO (International Organization of Standardization)
The first step that must be done is to download the ISO first. The goal is that Windows 11 can be installed even though the device used is an older generation device.
- You can download the ISO via this linkthen scroll down until you find the column “Download Windows 11 Disk Image (ISO)”.
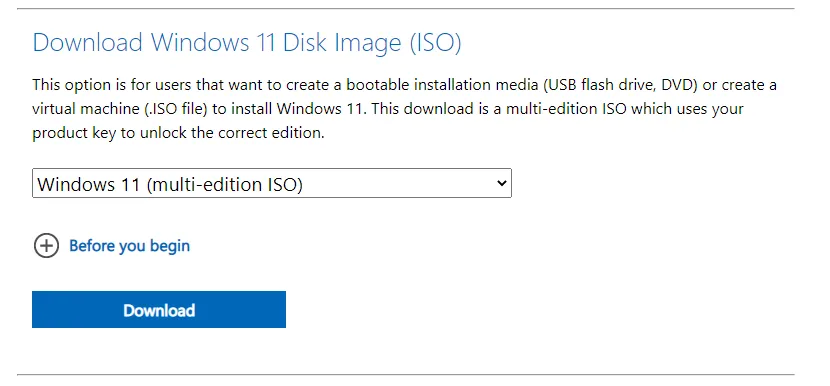
- Please change the options to “Windows 11 (multi-edition ISO)”.
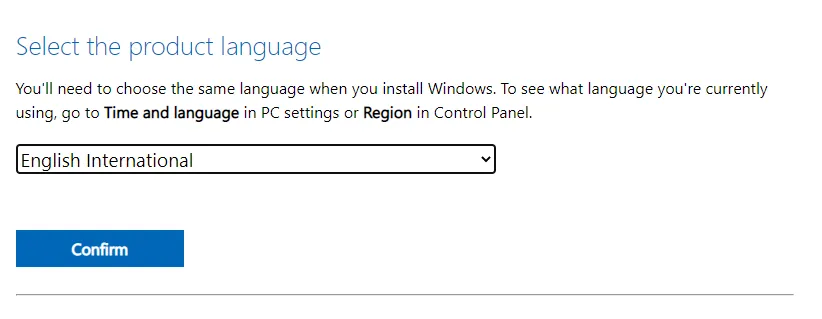
- After that, you are also asked to select the same language when installing Windows. To check the language that is being used, you can look at the Time and Language menu in your device’s Settings.
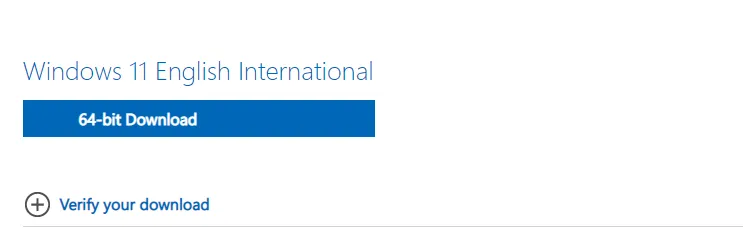
- Then press the 64 bit Download option.
While waiting for the download process to complete, you can take the next step by preparing the Rufus application to open the ISO file.
2. Download the Rufus App
The next step is to download the application Rufus. For information, Rufus is a free application that is used to create bootable USBs from various types of operating systems. Interestingly, this application has a very small size and is portable, so it can be used directly without having to install it first.
- After the Rufus application and the ISO file have finished downloading, please open the Rufus application first.
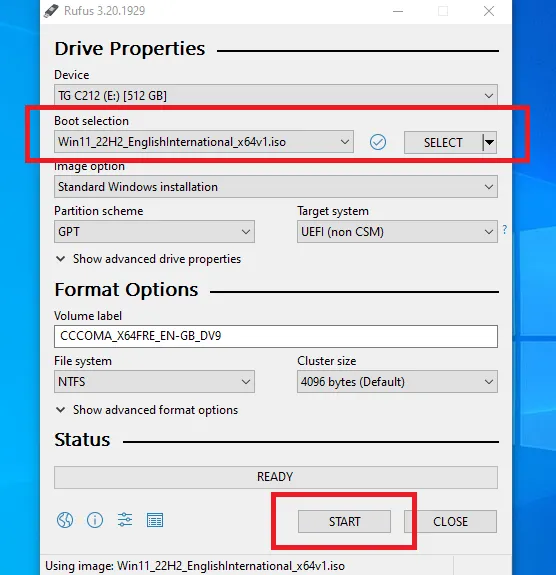
- In column section “Boot selection”enter the Windows 11 ISO file that was downloaded successfully before.
- If there is no choice, please press column “CHOOSE” that is beside it and manually search for the file that was downloaded earlier.
- If already installed, please press “START”.
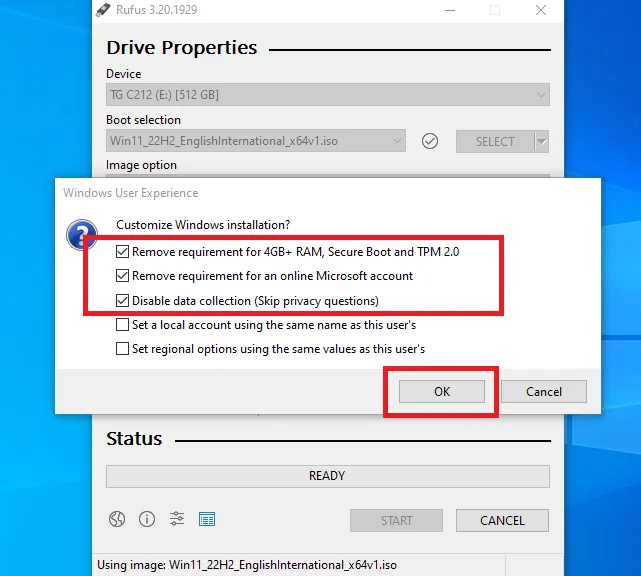
- After that, a new window will appear to set the installation process to be carried out. The three points from above are options that must be checked. It aims to pass the process of checking the feasibility of the device you are using. While the other points are only as an option.
- Press “OK” if the choice is correct.
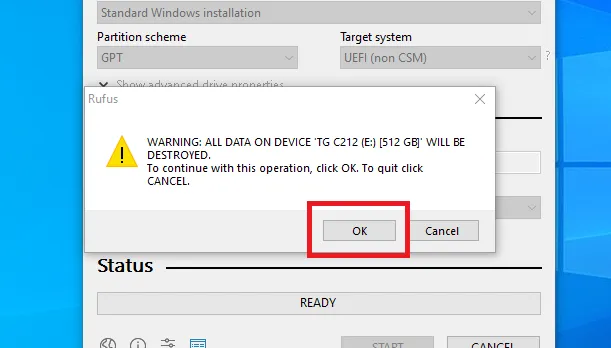
- When there is a warning window, you can press option “OK”.
- Please note, this action will indeed remove all previously installed applications. In contrast to files that are in storage which will not be deleted too. However, just as a precaution, we recommend that you clean all files first by backing them up so that they are safer and no files are lost.
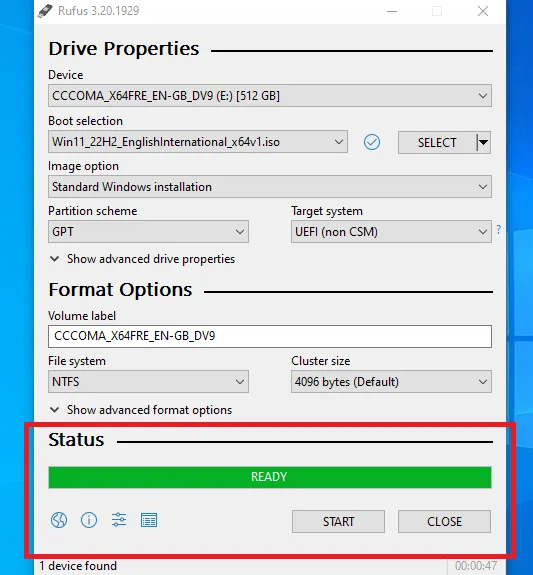
- If the status bar has changed to green and there is writing “READY”then the process is complete.
- You can press “START” to start the process of installing Windows 11 on your device.
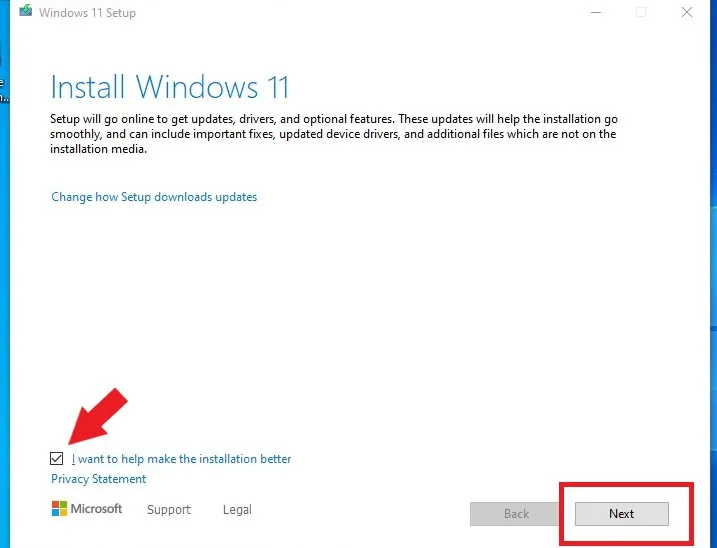
- Give a tick as a sign of agreement and press “Next”.
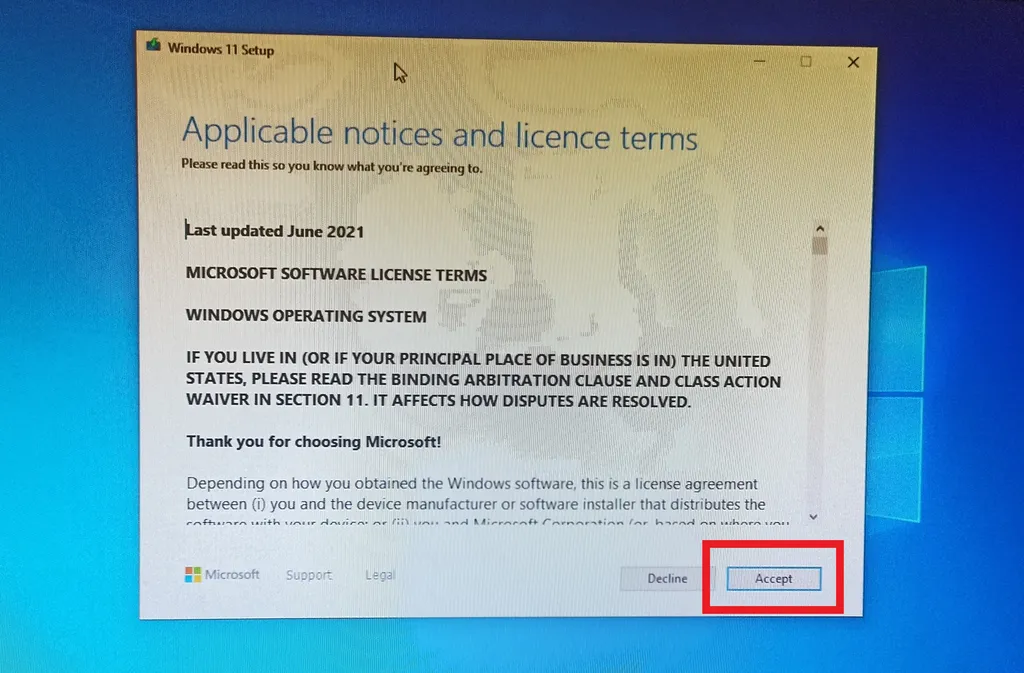
- If a new window appears providing notification and license information, please press it “Accept” to agree.
After that, the process will take place. Please wait for the Windows 11 installation process on your device to finish, don’t let the device die in the middle of the road. As for the duration, it usually doesn’t take too long, depending on the capabilities of each device.




