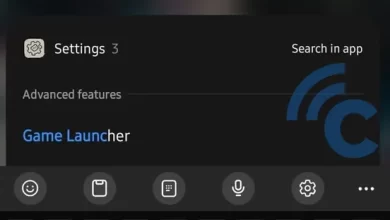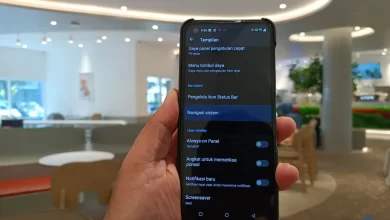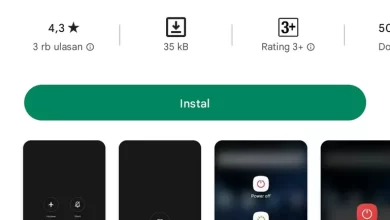Annoyed by a Firewall? Read 2 Ways to Turn Off the Firewall in Windows 11
The firewall is one of the important features of the latest operating system from Microsoft, namely Windows 11. In fact, this firewall feature was adopted from the previous generation of Windows. This is because its function is very useful for a PC or laptop that is used.
Even so, behind its useful function, in fact some users feel annoyed because of the Firewall feature. One of them is because it is often wrong to detect an access and immediately block it. Therefore, it is not uncommon for users to turn off the Firewall feature instead.
So, are you also one of those users who are bothered by the Firewall feature in Windows 11? Before following up by turning it off, it’s better to understand in advance about the Firewall feature. The following is a summary of Firewalls that you should understand.
Overview of Firewalls

A firewall is a security system capable of protecting your Desktop PC or laptop from various threats, especially on the internet. You could say this Firewall has a role as a wall or filter that limits devices to the world of the internet network. In addition, the Firewall also regulates what may enter such as data, information, and so on.
When viewed from its understanding, this firewall has several useful and useful functions for a PC or laptop. One of them is to protect and make your PC or laptop safer. With a Firewall, your PC or laptop will be free from content threats or malicious access.
This is because this feature is able to prevent harmful content from entering your desktop PC or laptop. In fact, this Firewall feature is capable of taking direct blocking actions against this dangerous content.
This is indeed quite helpful, but not infrequently even annoying. As mentioned earlier, this Firewall is sometimes wrong or too strict in detecting. In the end, the blocking occurs for content or data that is actually harmless.
This is also what makes some users decide to turn off the Firewall feature. So, how do you turn off the Firewall feature in Windows 11? The method is quite easy, you can turn it off via the Control panel for all or just a few applications.
No need to linger any longer, here is a way to easily turn off the Windows 11 Firewall on your PC or laptop. Please refer to the end of this article.
How to Disable Windows 11 Firewall Completely
The first way you can do is to turn off the Firewall as a whole. In other words, the Firewall will not detect all content, data or anything that enters your PC or laptop. To be clearer, please refer to the following steps.
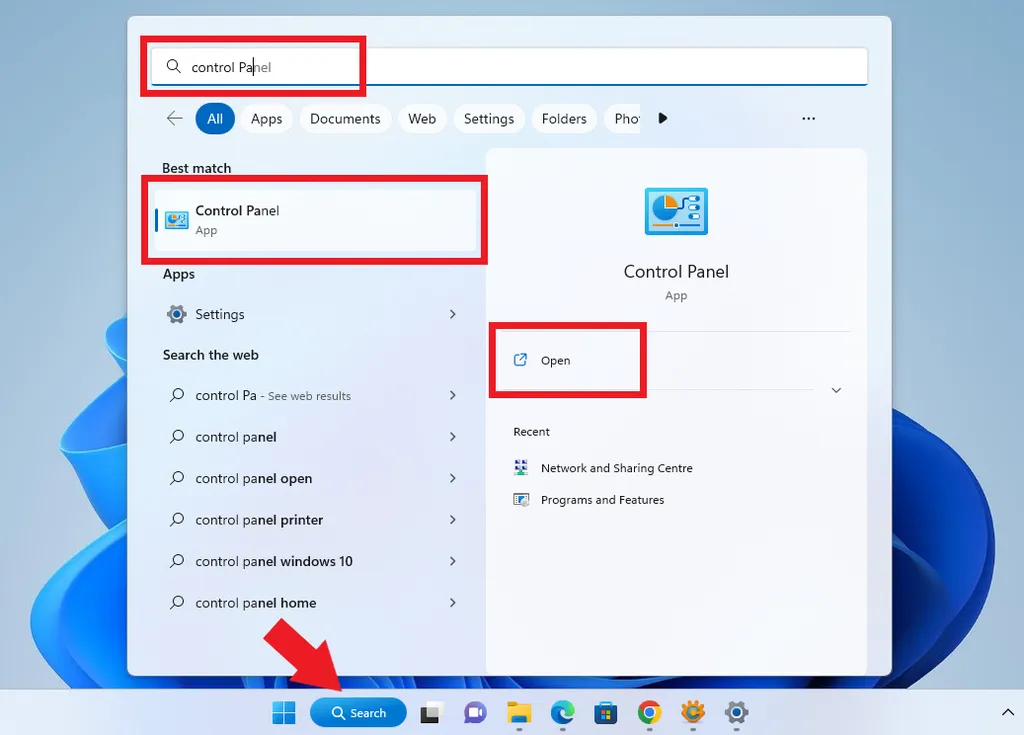
- The first step to take is to enter the menu Control Panel through the menu “Start/Windows” or search for it directly in the search field.
- You can type it in the search field by writing “Control Panel” and open.
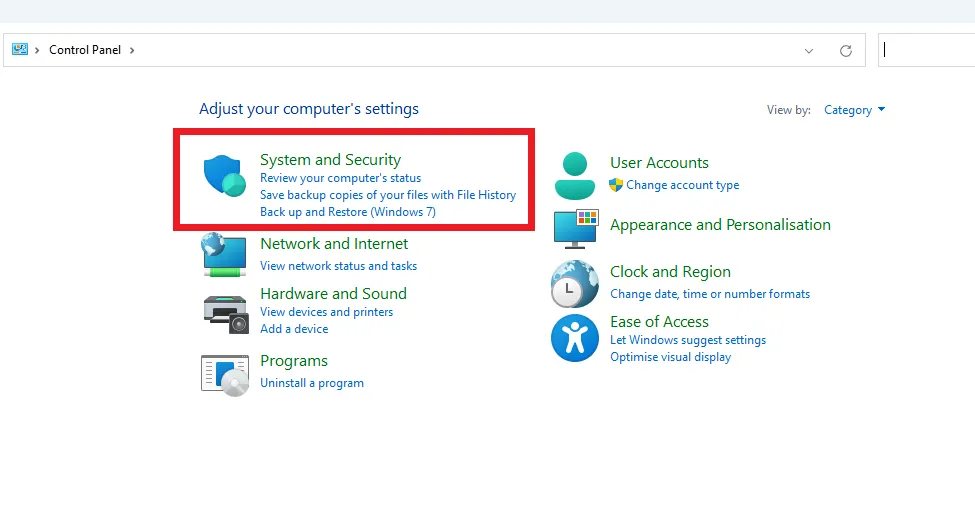
- Once open, please press the inscription “System and Security” which is green.
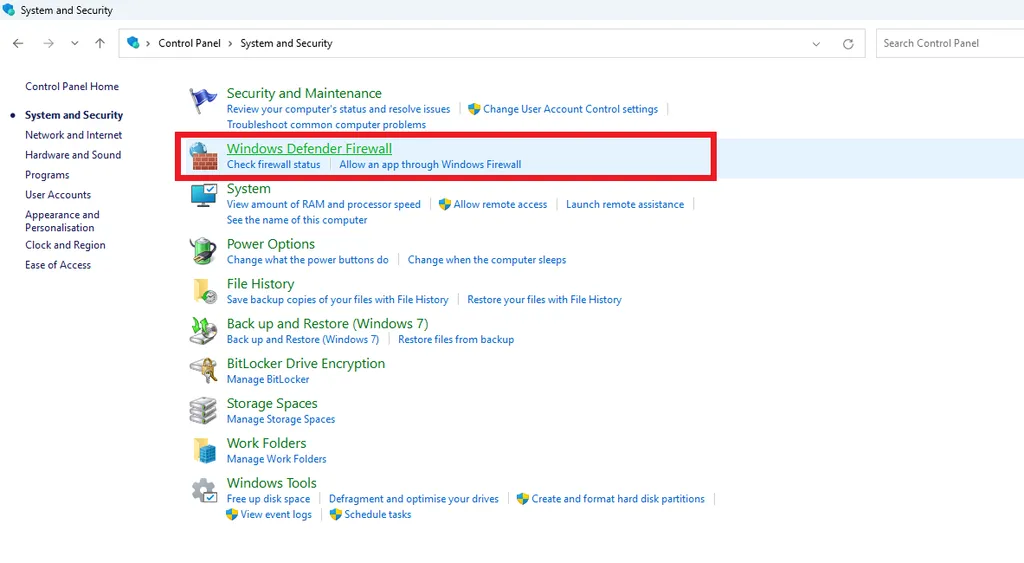
- After that, search and select “Windows Defender Firewall” which is green.
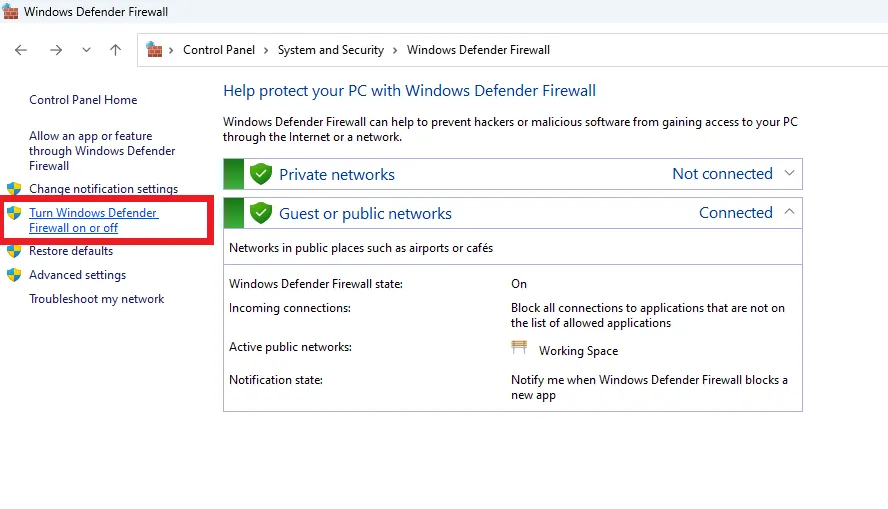
- To turn off the Firewall feature in its entirety and for all applications, please select “Turn Windows Defender Firewall on or off”.
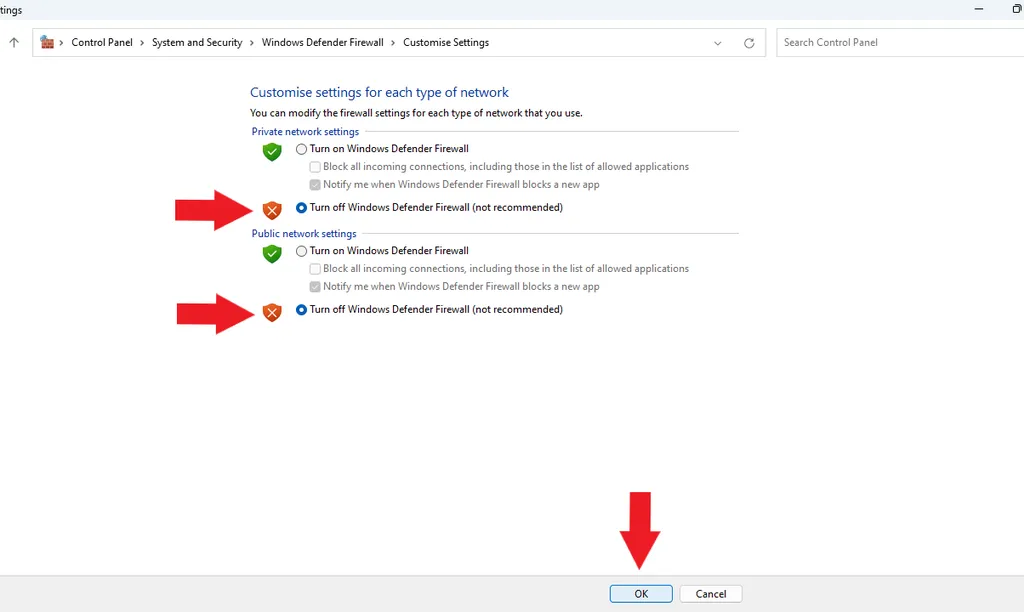
- Once open, you can turn off the Firewall feature for each type of network, namely private networks and public networks.
- If you want to turn off both, you can select the option that says “Turn off Windows Defender Firewall (not recommended)”.
- Then choose “OK” to save the changes you have made.
How To Turn Off Windows 11 Firewall For Some Applications
Apart from turning off the Firewall for the whole, you can also turn off the Firewall feature for only a few applications. The method that must be done is also not too difficult because it is similar to wanting to turn off the Firewall as a whole.
This method is quite recommended because the Firewall will only let your trusted applications. Apart from the application you choose, the Firewall will work as usual to keep your PC or laptop safe and protected. For more details, please refer to the following steps.
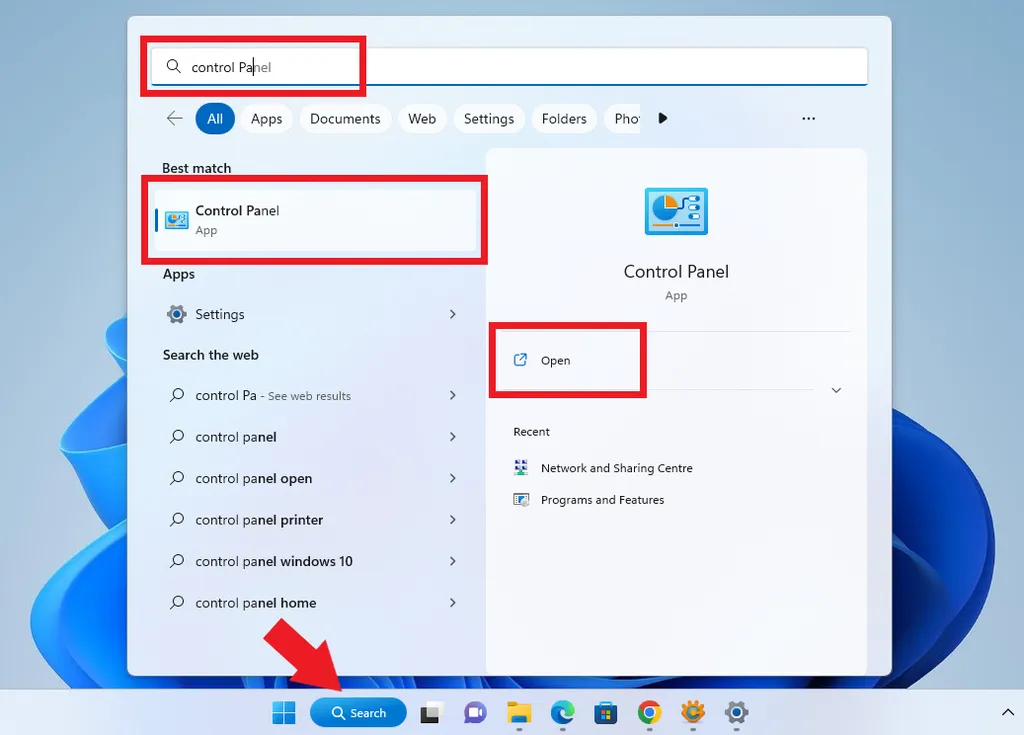
- The first step to take is to enter the menu Control Panel through the menu “Start/Windows” or search for it directly in the search field.
- You can type it in the search field by writing “Control Panel” and open.
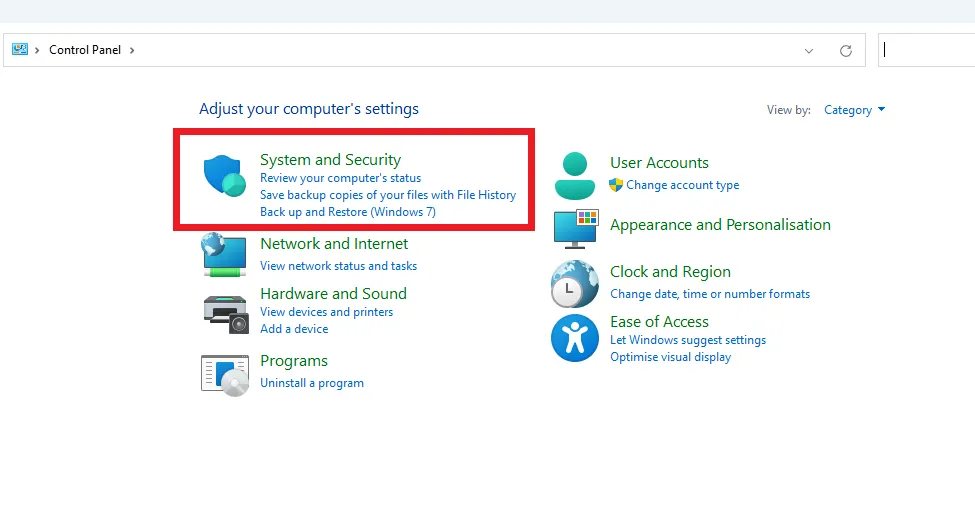
- Once open, please press the inscription “System and Security” which is green.
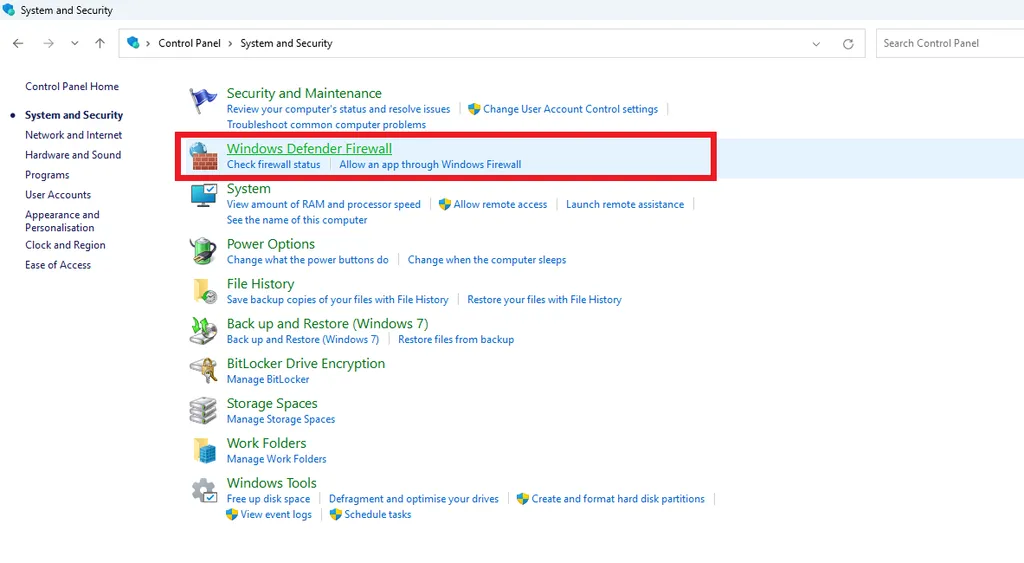
- After that, search and select “Windows Defender Firewall” which is green.
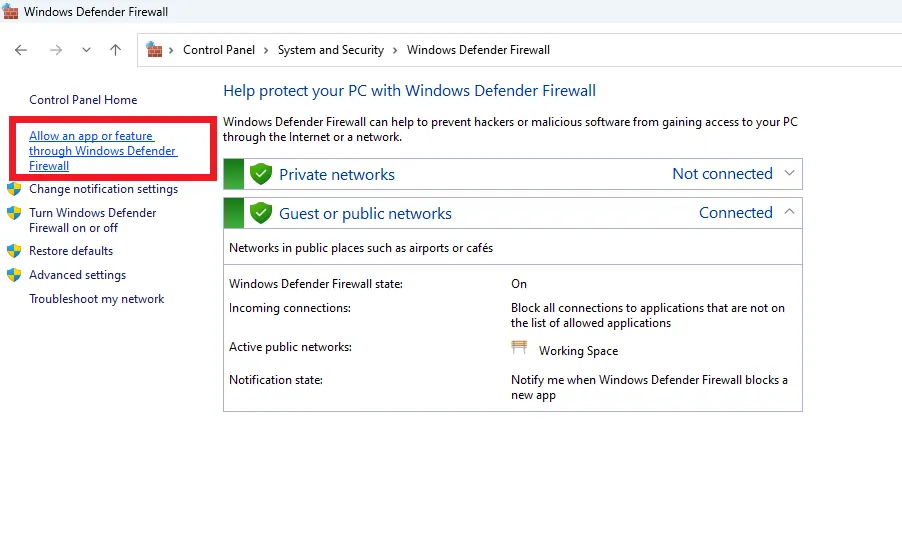
- If you want to turn off the Firewall for only some applications, select it “Allow an app or feature through Windows Defender Firewall”.
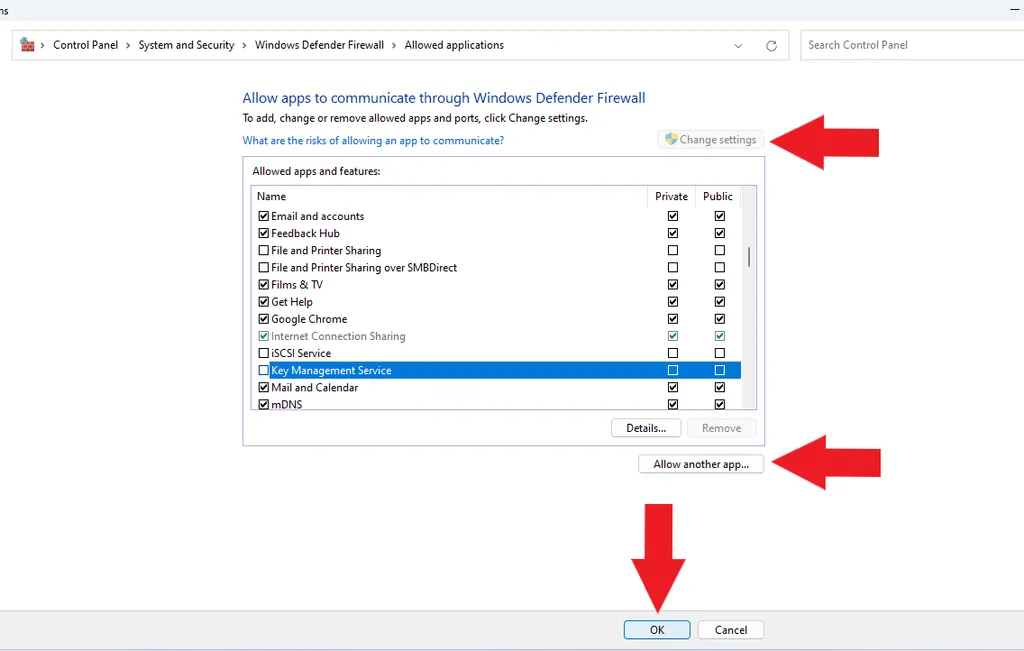
- To change the checked apps, first press the option “Change settings”.
- After that you can change which applications will be checked and not.
- If the application you are referring to is not in the list, please select it “Allow another app”.
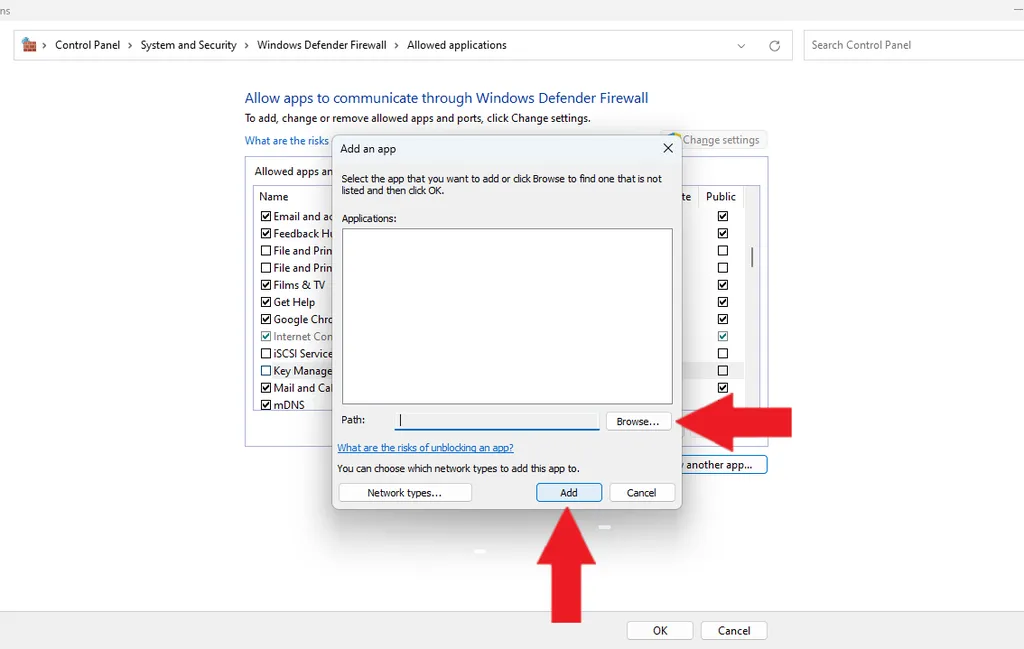
- Write or select an application via the button “Browse…” and search for the app in question.
- After that select “Add” to add it to the list.
- To save it, please press the option “OK” and close all menus.
So, those are two ways you can do to turn off the Firewall feature in Windows 11. Both of these methods are done through the Control Panel menu which can be accessed directly via a PC or laptop easily.
As input, turning off the Firewall as a whole is not really recommended. This is because if the Firewall turns off as a whole, then your PC or laptop is not protected and there are gaps in its protection. Unless you use other protection.
Therefore, turning off the Firewall for only a few applications is recommended. With a note, you really trust the application regarding its security. Good luck.