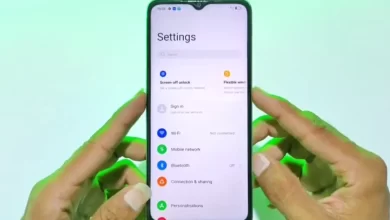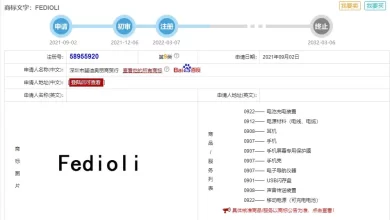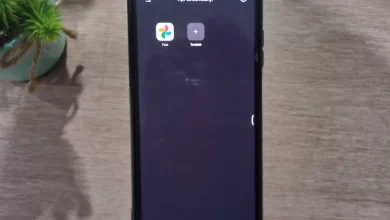Here are the Various Ways to Take Screenshots on TECNO SPARK 10 Pro and SPARK 10 NFC
The TECNO SPARK 10 series officially arrives in Indonesia in March 2023. The series that are present are TECNO SPARK 10 Pro and TECNO SPARK 10 NFC. Both are cellphones that have a unique iPhone design at an affordable price.
TECNO SPARK 10 NFC comes with a RAM capacity of 4GB and 128GB of storage with a price tag of IDR 1,699,000.
While the TECNO SPARK 10 Pro comes with an option of 8GB RAM and 128GB storage at a price of IDR 2,099,000 and 8GB RAM and 256GB storage at a price of IDR 2,399,000
Because the price is affordable, of course the potential use of this cellphone will attract consumers. It’s just that not all consumers know how to maximize the use of HP. An example is how to do screenshot.
Therefore, on this occasion, Caris Signal presents a screenshot method for the HP TECNO SPARK 10 Pro and SPARK 10 NFC. Before starting, please note that this method can also be used on other TECNO HP.
General Screenshot Method on TECNO SPARK 10 Pro and SPARK 10 NFC
So, the method below is a general method that can be done on an Android cellphone in general. Here are the steps to take screenshot which is easy and fast on TECNO SPARK 10 Pro and SPARK 10 NFC.
1. With Physical Button

Almost all Android phones can use this method screenshot This. Here are the steps.
- All you have to do is find the info or part you want to save, display it on the cellphone screen.
- Press the button power and volume down next to the body at the same time.
- Press and hold both physical buttons for 2 seconds until the screen appears to flash indicating that screenshot It is already done.
- Do not release both buttons until the screen flashes. If the screen does not blink means screenshot failed or the keystrokes are not quite right.
2. Using Shortcut Keys
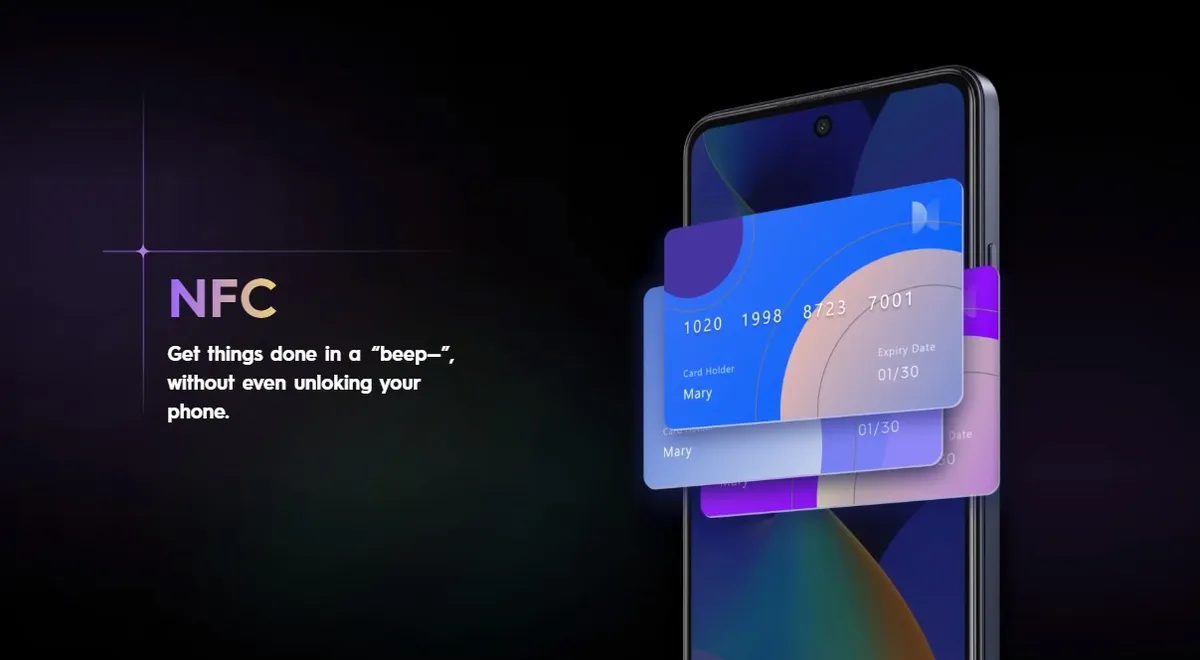
If the method above is inconvenient, you can use the button screenshot already available at the center control. This method is suitable for use if the physical buttons on your cellphone are damaged or error. Of course, this is the way screenshot which is quite quick and easy compared to the hassle of pressing the buttons together.
After finding the view you want screenshot on the HP Tecno screen, follow the steps.
- Open control center by dragging the screen from top to bottom.
- Find the shortcut key screenshot available.
- Later when the button screenshot touch, automatic screenshot will take place and the HP screen will flash.
3. Long Screenshots
For those of you who want to save long articles or conversations, you can use the method screenshot long. To do so, you can follow these steps.
- Make sure the page to be retrieved can be scrolled down.
- So, take screenshots in the same way as above (using buttons/shortcuts)or any other way you want.
- Usually, when screenshot done a toolbar will appear screenshot. Then select an option scroll capture on the toolbar screenshot.
- You can check the results screenshot with go to Gallery.
- The results usually go to albums screenshot.
- There is folder This separate course will help you in finding easy results screenshot.
Special Ways to Screenshot on TECNO SPARK 10 Pro and SPARK 10 NFC
To make it easier for users, Tecno Mobile also presents a number of special ways to do it screenshot. This particular method is useful when HP is experiencing error on the physical buttons.
How to Take a Screenshot with the 3 Finger Swipe Feature
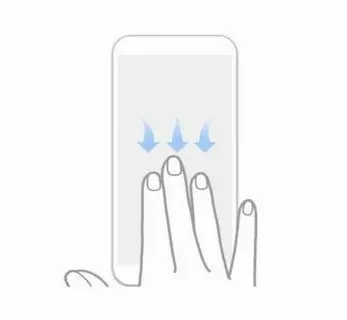
This particular method was originally present in some smartphone upscale with a newer version of the Android system. However, now this method can also be used on class HP entry-level. TECNO SPARK 10 Pro and SPARK 10 NFC are no exception.
This method is considered easier to do because you don’t have to press a physical button. Not surprisingly, many manufacturers complete mobile phone products with this feature. However, before you do screenshot, you must first activate this feature. Here are the steps screenshot the TECNO SPARK 10 Pro and SPARK 10 NFC.
- The first step is to activate the feature slide 3 finger down.
- Enter to Arrangement then select menu Additional Features and select a section Micro Intelligence.
- Please select a section slide 3 fingers down.
- Well, to do screenshotplease swipe your three fingers on the screen from top to bottom.
- If screenshot succeed, The HP will vibrate or camera clicking sound.
- The screenshot results can be checked directly on HP Gallery via albums screenshot.
How to screenshot with Smart Panel
There is another way to take screenshot in TECNO SPARK 10 Pro and SPARK 10 NFC which is easier and faster, namely using the Smart Panel. This method is considered more simple because it doesn’t involve physical buttons and you don’t have to bother moving your hands. Here are the steps.
1. Activate the Smart Panel Feature
Just like the 3 finger swipe feature, you have to enable Smart Panel in settings. How to enter Arrangement TECNO SPARK 10 Pro and SPARK 10 NFC phones. Select the Features menu Additional > Smart Panel. Next, all you have to do is activate the feature.
If the Smart Panel feature is active, it will appear thin straight line on the right or left side of the screen. Now, if this line is shifted towards the screen, several shortcut buttons will appear, one of which is useful for screenshot screen display quickly.
2. Cara Screenshot
After the feature is active, you can place lines as needed in the screen area. If you find that there is no icon for screenshotyou can easily add or remove shortcut keys in Smart Panel first.