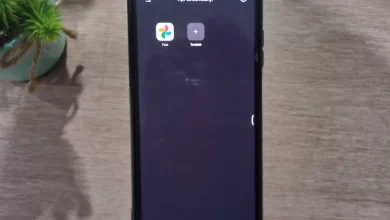4 Ways to Screenshot on a Samsung Galaxy Xcover 5
How to screenshot on a Samsung Galaxy XCover 5? Some people may already know how. However, many also do not know. In this article Carisignal will explain all the ways screenshot di HP Samsung Galaxy XCover 5.
As you already know, screenshot or screenshot is a must feature for all smartphone. This feature has many benefits, one of which is that you do not need to record important information. Enough screenshot and save the result in gallery.
Basically, the way screenshot for the Samsung Galaxy XCover 5 is similar to other Samsung cellphones. However, there is one way screenshot which might be more suitable to use considering this HP is HP outdoor. Without further ado, here are the various ways screenshot di HP Galaxy XCover 5.
General Screenshots of Samsung Phones
Samsung provides features screenshot which must be owned by all smartphone Android. The trick is to press a combination of two buttons. Follow the steps as below.
1. Set Up Display
Make sure your HP Galaxy XCover 5 is in the ON position. Set the view you want toscreenshot. It can be social media, web pages, or whatever.
2. Press the Combination Button
Press the power button (power) and the volume down button at the same time.
3. Customize
Immediately after pressing the two combination buttons, the result preview display screenshot will appear. In this display, several options are available, such as pressing the button scroll (number two from left) to extend results screenshot.
Knob scroll automatically appears if the view you are opening is long. You can also make other adjustments, namely tocropand provide doodles, as well as hashtag (knob #). In addition, you can directly share the results screenshot.
4. Save
There are several ways to save results screenshot. First, let the preview view go away on its own. Second, after entering the customization options in the preview view, press the “Save” button in the form of a down arrow.
Third, after sharing the results screenshotPress the button back.
Screenshot with Palm Swipe Feature
Samsung provides a way screenshot a more modern, namely Palm Swipe. In short, this method is more practical because you are only asked to swipe the screen horizontally. However, this feature may not be active yet default. Therefore, follow these steps to check it.
1. Go to Settings Menu
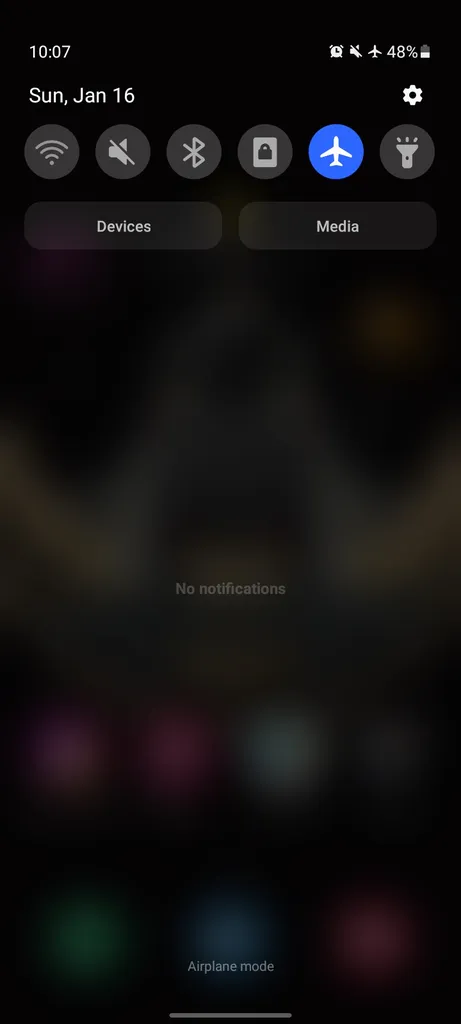
Swipe down from the top corner of your phone’s screen, then tap the gear icon in the top-right corner of the display.
2. Enter Palm Swipe
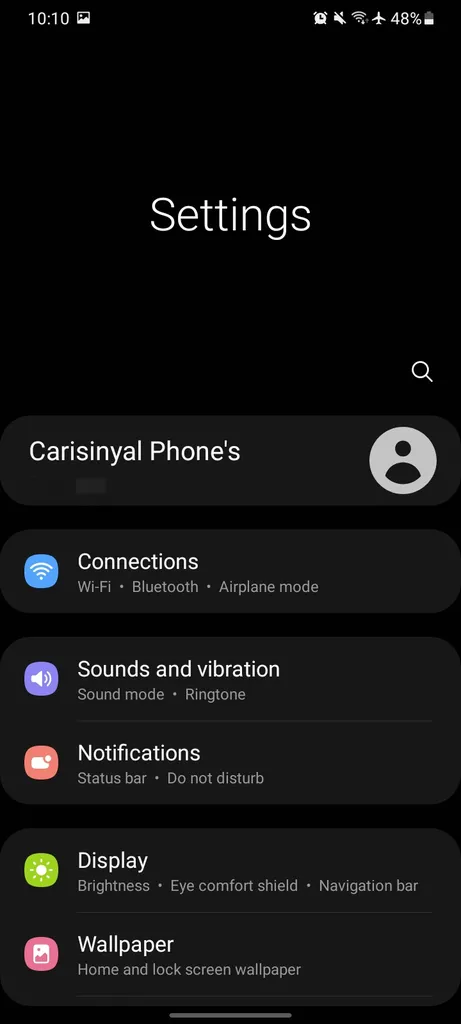
Tap the search icon at the top of the phone owner’s profile. Then write the keyword “Palm Swipe”.
3. Slide the Switch

After you find the “Palm Swipe to capture” feature, make sure the switch to the right of the text is active. The sign that the switch is active is that it has shifted to the right.
4. It’s Screenshot Time
Prepare the view you want toscreenshot. If so, swipe or swipe the edge of the screen from left to right. Wipe can also be done from the opposite direction.
5. Tips Talk
Users are actually free to use any finger to do a swipe. However, a few tips from us, use the index finger or the bottom of the palm that is in line with the little finger.
6. Customize, Save or Share
To do screenshot with the Palm Swipe feature is not much different from the way screenshot with the power button and volume down button combination. Because, you can also make adjustments, hashtag, add colors or doodles, share them directly, or just save them.
Screenshots via Voice Command
As mentioned in the opening paragraph, the Galaxy XCover 5 is a cellphone outdoor. This cellphone can be operated even if your hands are wet, dusty, or wearing gloves. However, there may be times when you need to do screenshot without having to touch the phone. The method is screenshot via voice command. Follow the steps like this.
1. Choose Personal Assistant
Galaxy XCover 5 is equipped with two personal assistants, Samsung Bixby and Google Assistant. You can choose one of them. In this tutorial, Google Assistant is the personal assistant of choice.
2. Check the Voice Wake-up Feature
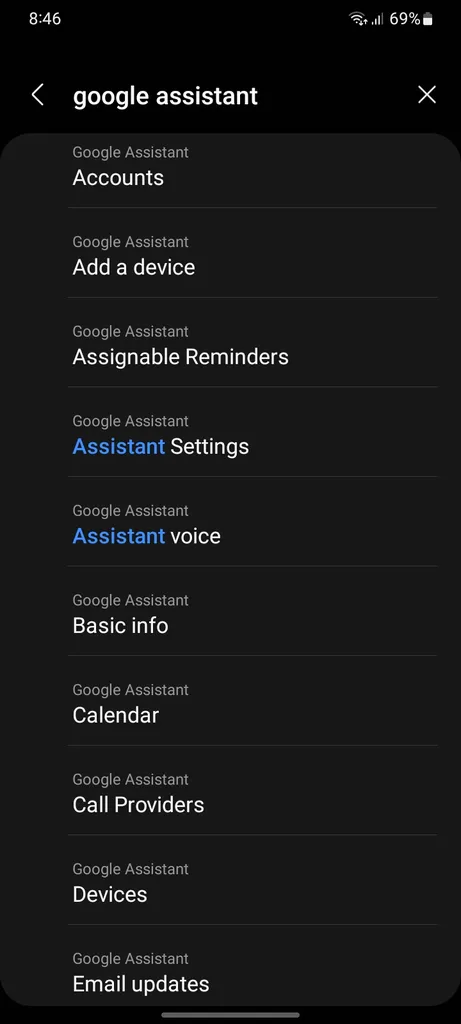
Voice Wake-up useful so that you can call Google Assistant via voice. How to check whether this feature is active or not is by opening the settings menu, then typing Google Assistant in the search field.
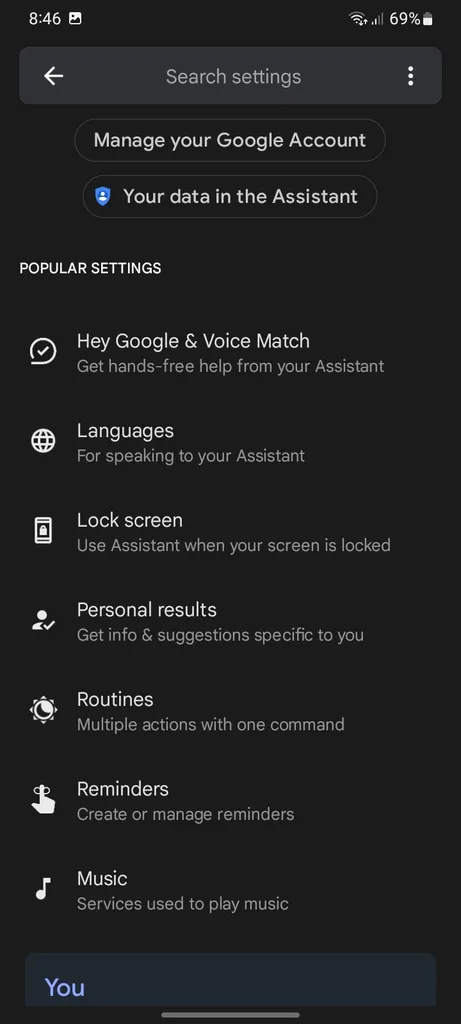
Find “Assistant Settings” and log in. Then, go to “Hey Google & Voice Match” and slide the switch to the right.
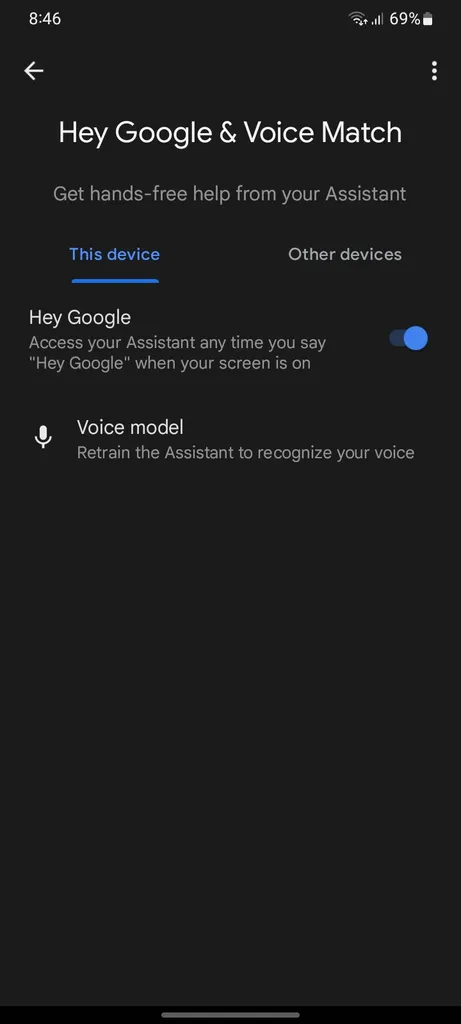
3. Say “Hey, Google”

Google Assistant is ready to be called. Say “Hey, Google” to call him.
4. Give Screenshot Command

Prepare the view you want toscreenshot. Then, say “Take a screenshot” If Google Assistant is using English settings.
5. Done
The screenshot image is automatically saved to the gallery. Open the gallery to make adjustments or send them.
Screenshots with Third Party Apps
If you’re not satisfied with Samsung’s built-in screenshot feature, you can try some of our recommended third-party apps. Here’s an example.
1. LongShot
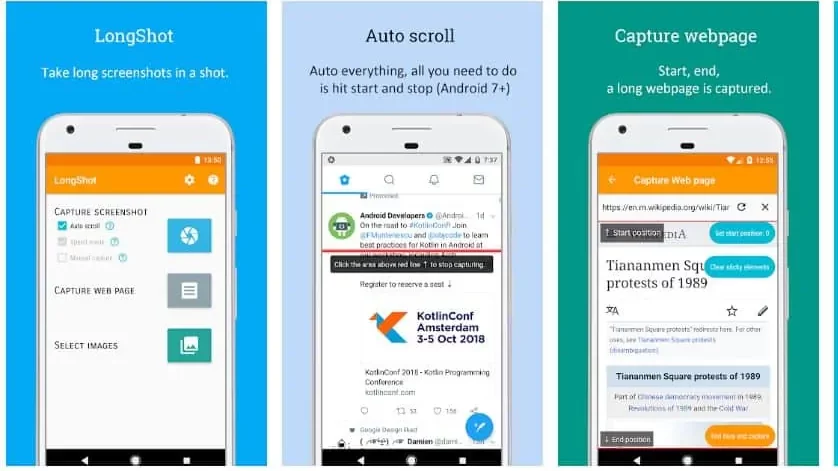
LongShot is an application that you can use to screenshot long. With this application, you can capture lengthy content or the whole, not just what is visible. The interesting thing about this application is that it is relatively easy to use the application. Here are the steps to use the LongShot application.
- Search and download the LongShot app on Google PlayStore. To download it, you can click this link. The LongShot application is a free and free application for you to use.
- After you download LongShot, then open the LongShot application.
- To do screenshot length, please click “Capture Web Page”. Later, this application will work like a browser alias browser. After that, you just enter link or that will be captured as a whole.

- For example, you can enter “Carisignal.com”. Then, you just select the captured article. You can also directly do screenshot on the main page “Carisignal.com”.
- You will find the “Scroll down” option. This option allows you to screenshot get to the part you want.
- Then select “End here and screenshot” to do screenshot at length.
LongShot is an app that has interesting features. The interesting feature is the feature to combine two or more screenshots to become one that is elongated. In addition, there are also features auto capture screenshot. This feature works in a way scrolling to then do screenshot long web pages with just 2 clicks.